Changing Roles for Groups and Users
In the AuditBLOOM system, role and access rights management is done through the "Settings" - "Permissions" menu. Here, you can assign or change roles for both user groups and individual users. It is recommended to configure all access rights based on user groups, as this simplifies rights management and allows for quick changes to team composition.
In this section, you will learn how to change roles for groups and users and what considerations to keep in mind.
How to Change Roles for Groups and Users
Roles:
- Administrator
- User Management
Workplace Type:
- Full Workplace
Step 1: Open the "Permissions" Menu
-
Log in to the AuditBLOOM system with an account that has the "Administrator" or "User Management" role.
-
Go to the "Settings" section in the main menu.
-
Select the "Permissions" option.
Step 2: Set Roles for User Groups
On the "User Groups" tab, which is the first one listed, you will see a list of all user groups. We recommend configuring access based on groups, as this simplifies rights management and makes it easy to change users when necessary.
-
Select the "User Groups" tab.
-
In the group list, you will see a list of existing user groups.
-
Next to each group, there is a "Change" button.
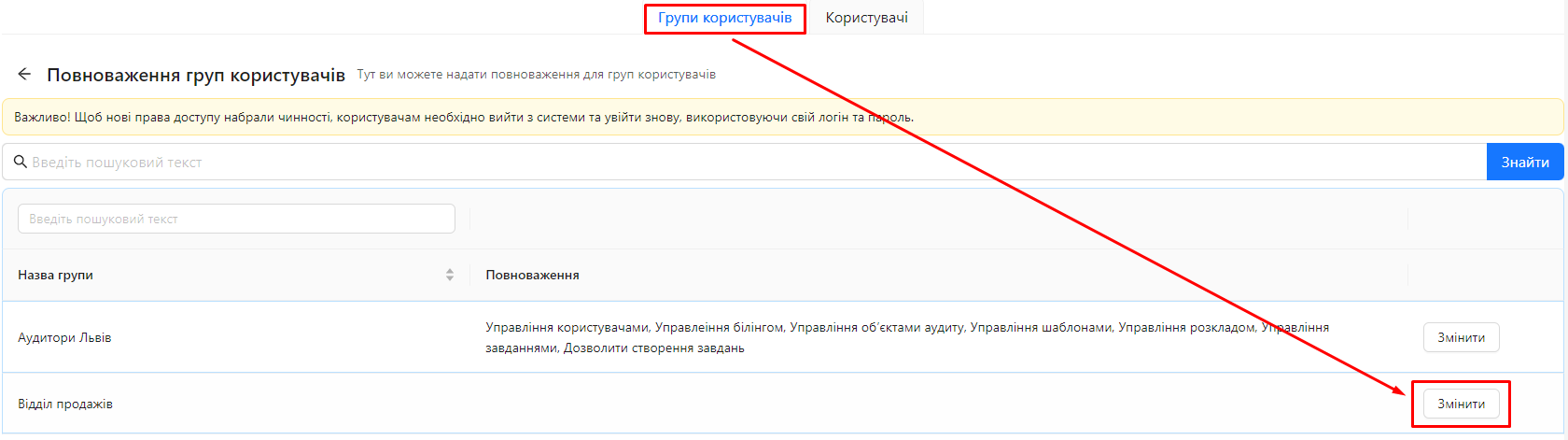
-
Click the "Change" button next to the group for which you want to change roles.
-
A window will open with a list of available roles.
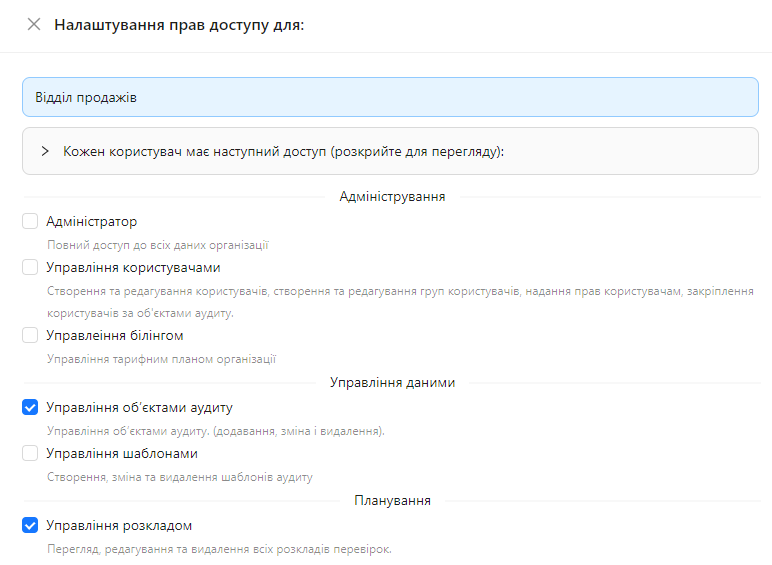
-
Enable or disable roles by checking or unchecking the boxes next to them.
- You can find a list of roles and their descriptions here: Roles and Access Rights
-
After making changes, click the "Save" button at the bottom of the form.
Step 3: Set Roles for Users
On the "Users" tab, you can assign roles to individual users.
-
Select the "Users" tab.
-
In the user list, you will see a list of all users in the system.
-
Next to each user, there is a "Change" button and a "Permissions Report" button.
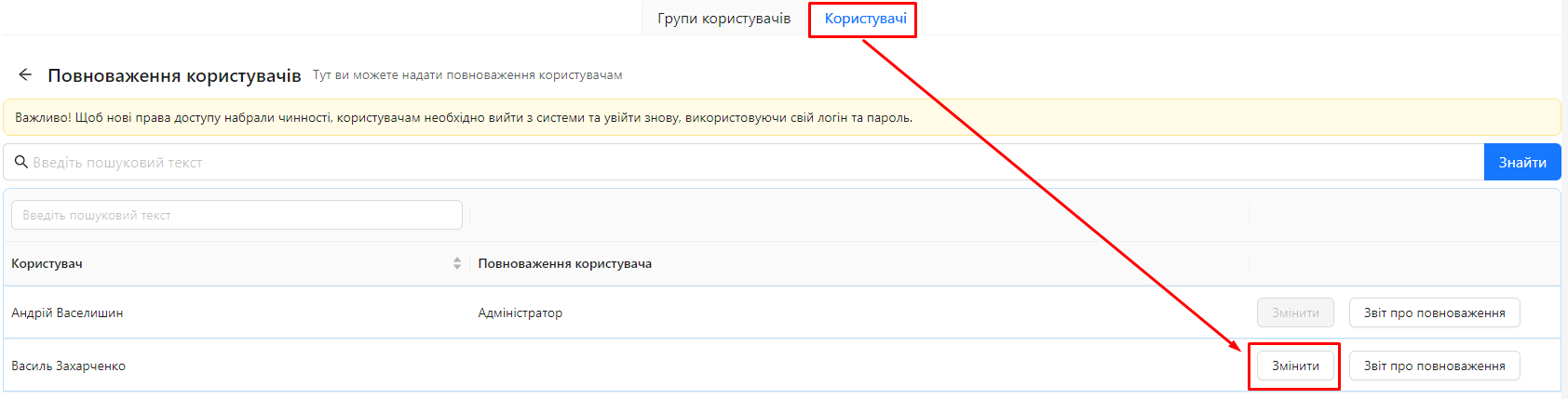
-
Click the "Change" button next to the user for whom you want to change roles.
-
A window will open with a list of available roles.
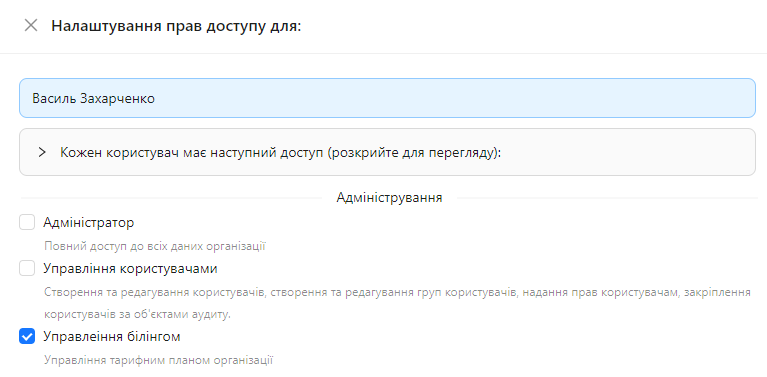
-
Enable or disable roles by checking or unchecking the boxes next to them.
- You can find a list of roles and their descriptions here: Roles and Access Rights
-
After making changes, click the "Save" button at the bottom of the form.
Step 4: View User Permissions Report
On the "Users" tab, you can also view the "Permissions Report" for each user.
-
Click the "Permissions Report" button next to the user whose permissions you want to view.
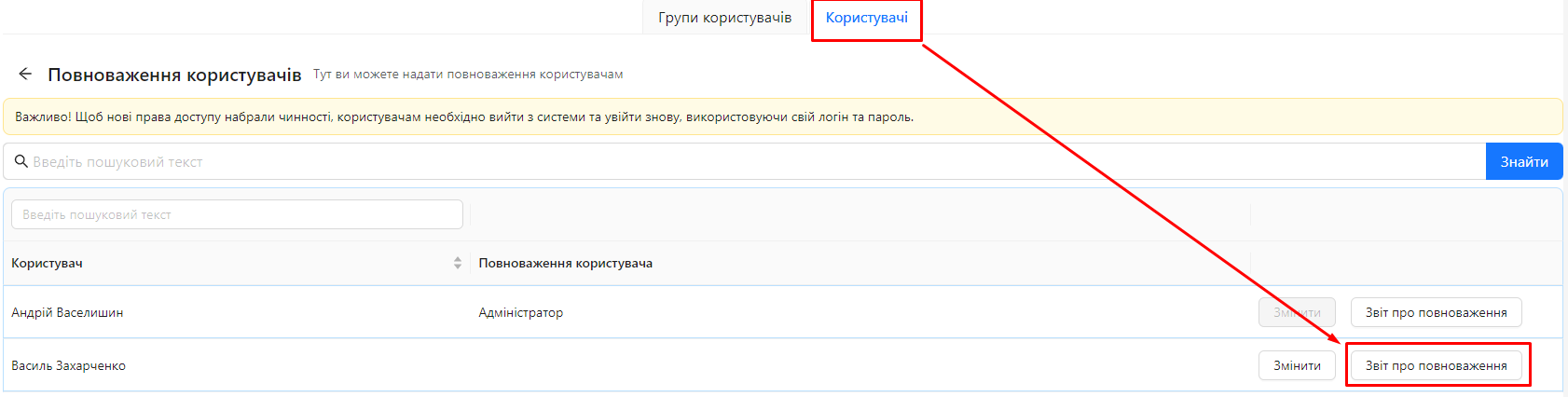
-
A report will open that contains:
-
User Roles: The roles assigned directly to the user.
-
Roles by User Groups: A list of groups the user belongs to and the roles assigned to these groups.
-
Total User Roles: A full list of roles the user receives as a result of combining their personal roles and the roles of the groups they belong to.
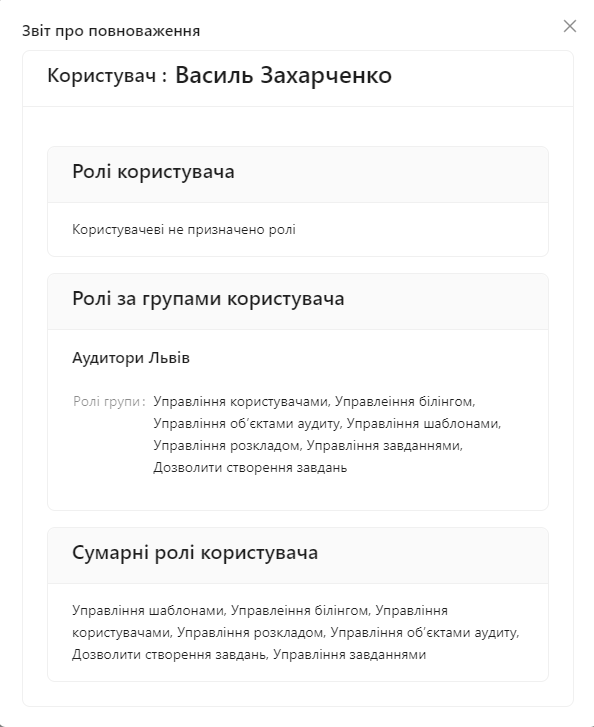
-
Step 5: Consider Special Cases
-
Owner Role Restriction: For the user who is the portal owner (registered the portal in the system), changing rights is prohibited for security reasons.
-
Applying New Rights: For new access rights to take effect, users need to log out of the system and log in again using their username and password.
Notes and Tips
-
Use Groups for Access Management: Configuring roles at the group level simplifies access rights management and allows you to easily add or remove users from a group without needing to modify role settings.
-
Total User Roles: If a user belongs to multiple groups, their total roles will combine all the roles assigned directly to them and to the groups they belong to.
-
View the Permissions Report: Use the permissions report to check what roles a user has and which groups they are obtaining these roles from.
-
Apply Changes: Be sure to inform users about the need to log in again after their roles are changed so that new settings take effect.
-
Security: Be cautious when assigning roles with high access rights, such as "Administrator", and assign them only to trusted individuals.
Frequently Asked Questions (FAQ)
Question: Why can't I see the new access rights after changing roles?
Answer: For new access rights to take effect, the user must log out of the system and log in again. Please ask them to log back in.
Question: Can I assign roles to both a group and an individual user?
Answer: Yes, you can assign roles to both groups and individual users. The user’s roles are determined by the combination of their personal roles and the roles of the groups they belong to.
Question: How can I find out through which groups a user receives their roles?
Answer: Click the "Permissions Report" button next to the user on the "Users" tab. The report will show you the roles by user groups.
Question: Does removing a user from a group affect their roles?
Answer: Yes, the user will lose the roles they obtained through that group. Their total roles will be reshaped based on the groups they belong to and their personal roles.