Audit Report
The Audit Report is the final document summarizing the results of an audit. After an audit is completed, the report is automatically sent to the responsible persons for the audited object and users included as recipients. You can also manually view the report from the list of audits in the system.
How to View the Audit Report
Step 1: Navigate to the Audit List
- Log in to the system with your account.
- In the main menu, select the "Audits" section.
- Open the tab "Active" or "Archived", depending on the audit's status.
Step 2: Locate the Completed Audit
- Find the audit whose report you wish to view.
- Ensure the audit status is "Closed" or "Archived", as the report is available only after the audit is completed.
Step 3: Open the Audit Report
-
In the right column of the list, locate and click the "View Report" button next to the desired audit.
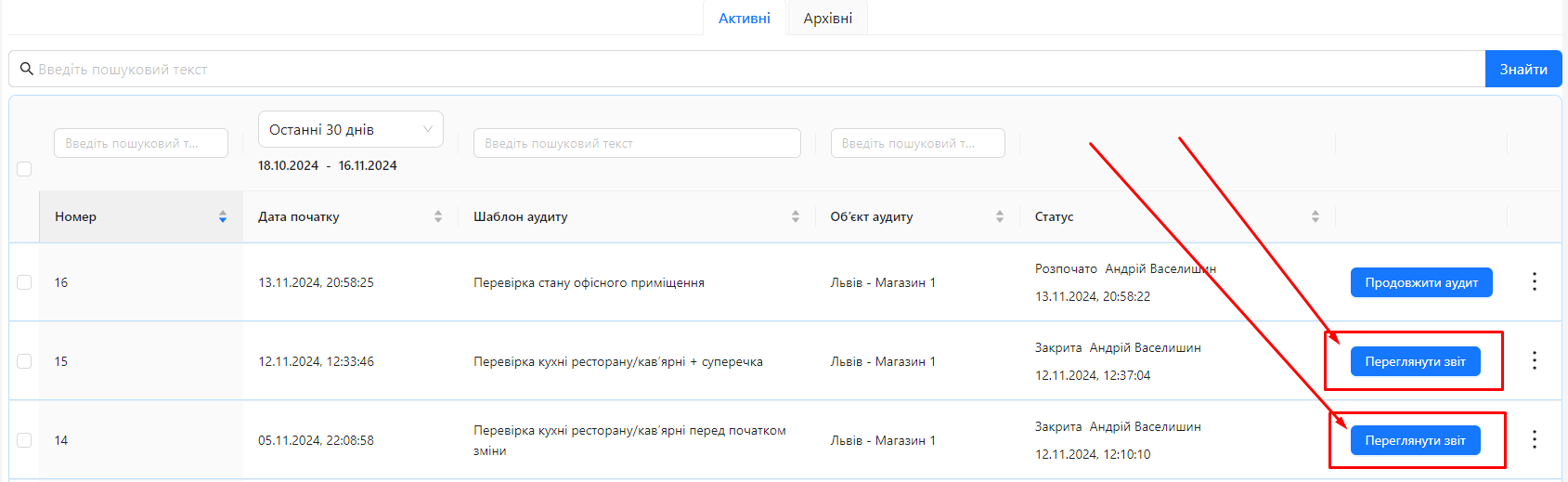
Step 4: View the Default Report
-
The system will automatically generate the report based on the default layout and display it on the screen.
-
The report includes all relevant information about the audit, including question responses, photos, and comments.
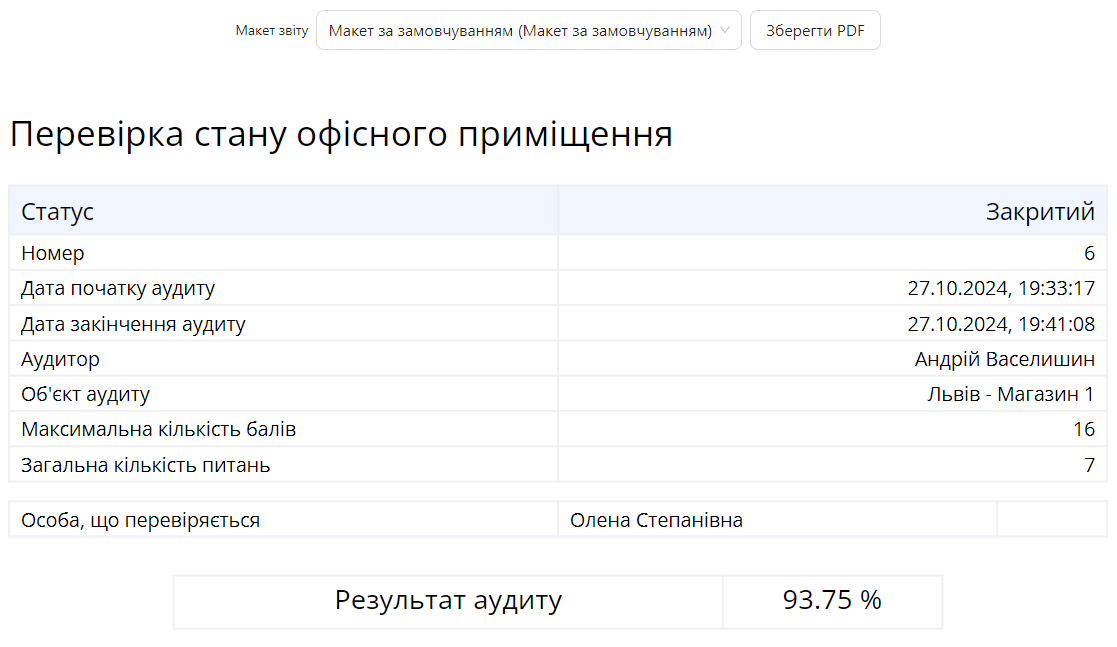
Step 5: Save the Report as a PDF
-
To save the report as a PDF on your computer, click the "Save PDF" button.
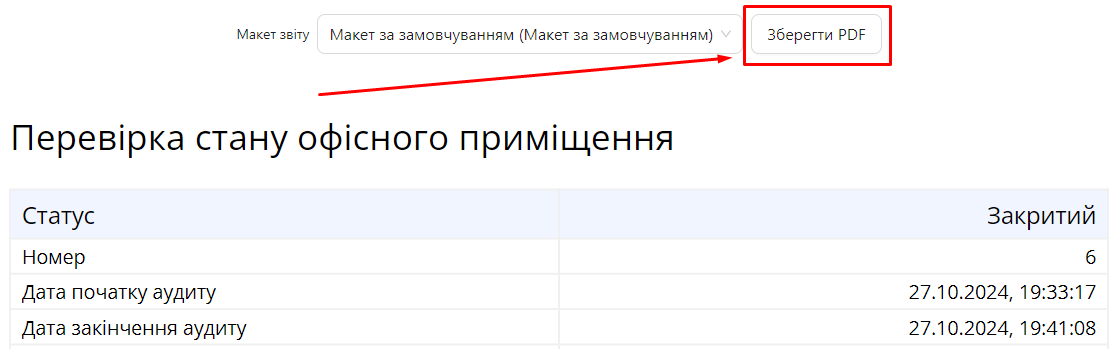
-
Choose the save location on your computer and confirm the action.
Step 6: View the Report Using an Alternative Layout
- If additional report layouts are configured in the audit template, you can select a different layout to view the report.
-
At the top of the report page, find the "Report Layout" field.
-
Open the dropdown list and select the desired layout.
-
The system will update the report to match the selected layout.
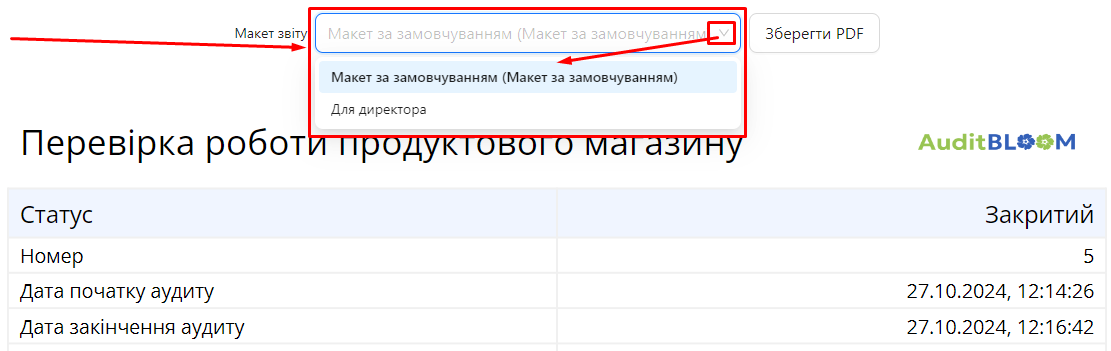
Notes and Tips
-
Report Access: You can only view reports for audits to which you have access, as determined by your system permissions.
-
Custom Report Layouts: If you require a specific report format, contact the administrator or the template designer to add or customize the necessary layout.
-
Archived Audits: To view reports for archived audits, go to the "Archived" tab in the "Audits" section.
-
Recipient Notifications: Remember, the audit report is automatically sent to the responsible persons and additional recipients after the audit is completed.
Frequently Asked Questions (FAQ)
Question: Why don't I see the "View Report" button for some audits?
Answer: Ensure the audit status is "Closed" or "Archived". Reports are only available after the audit is completed.
Question: Can I edit the audit report?
Answer: Reports are generated based on the data entered during the audit, so editing them is not possible.
Question: How can I add or modify the default report layout?
Answer: Report layout settings are managed within the audit template configuration. To make changes, you will need appropriate permissions. Contact the system administrator or the person responsible for template settings.
Question: Can I send the audit report to additional users after it is completed?
Answer: Yes, you can manually send the report by saving it as a PDF and emailing it. Alternatively, configure additional recipients in the audit template before conducting the audit.
Question: The report displays incorrectly or contains errors. What should I do?
Answer: Check the report layout settings in the audit template. If the issue persists, contact the system administrator or technical support.