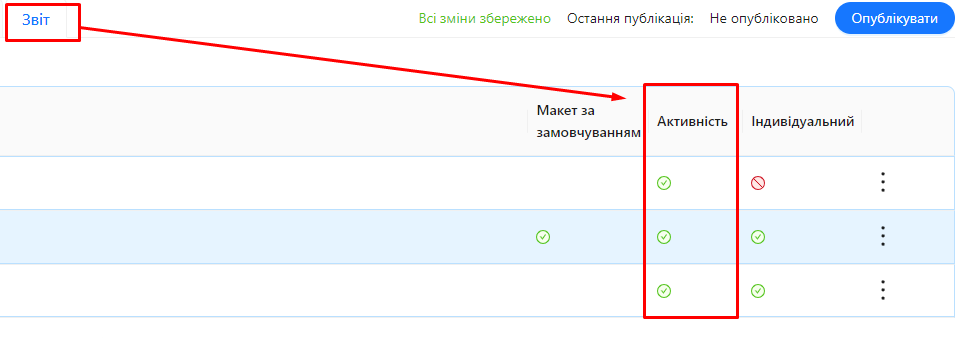Layout Activity
Layout Activity determines whether a report layout will be used upon audit completion. If a layout is active, the system will process it after the audit and generate a report based on its settings, which will then be sent automatically via email.
How Layout Activity Works
-
Active Layout:
- Upon audit completion, the system will generate a report using this layout.
- The report will be sent to the recipients specified in the layout settings, as well as to the responsible parties for the audit object (if the layout is the default layout).
-
Inactive Layout:
- The layout will not be processed after the audit.
- Reports based on this layout will not be generated or sent.
Restrictions on Deactivating Layouts
-
Individual Layouts:
- Can be deactivated.
- Useful for temporarily pausing the layout without deleting it.
-
Shared Layouts:
- Cannot be deactivated.
- Can only be disconnected from a specific audit template.
-
Default Layout:
-
Cannot be deactivated.
-
Attempting to deactivate it will result in an error:
The layout is set as the default layout. Deactivation is not allowed.
-
How to Deactivate a Layout
One of the roles:
- Administrator
- Template Management
Type of workspace:
- Full workspace.
Step 1: Access the List of Layouts
- Log in to the system with the appropriate access rights.
- Navigate to the section "Audit Templates".
- Select the audit template containing the layout you want to deactivate.
- Open the tab "Report" within the template.
- Locate the table listing the report layouts.
Step 2: Deactivate the Layout
-
In the list of layouts, locate the individual layout you want to deactivate.
-
Ensure the layout is not set as the default layout.
-
Click the button with three vertical dots next to the layout.
-
Select the option "Deactivate".
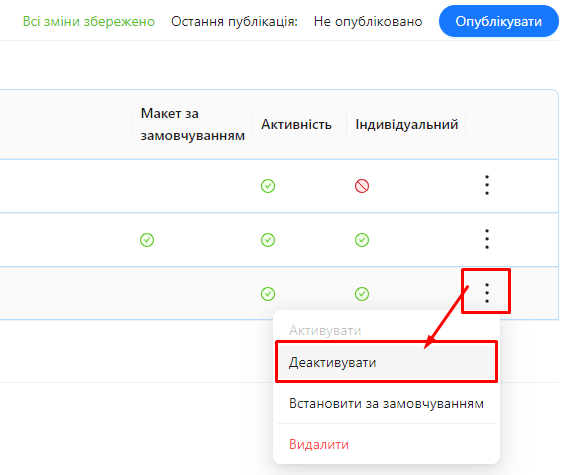
- If you attempt to deactivate a layout that is set as the default layout, the system will display an error and prevent this action.
- To deactivate such a layout, you must first assign another layout as the default layout.
How to Disconnect a Shared Layout
- Shared layouts cannot be deactivated but can be disconnected from specific templates.
Steps to Disconnect a Shared Layout:
-
In the list of layouts, find the shared layout.
-
Ensure the layout is not set as the default layout.
-
Click the button with three vertical dots next to the layout.
-
Select the option "Disconnect Shared Layout".
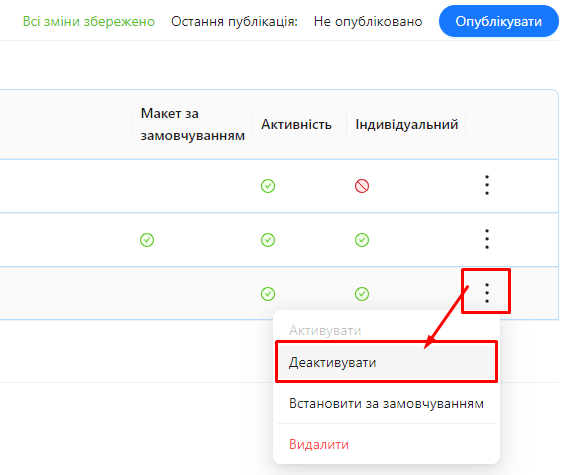
Notes and Tips
-
Deactivating a Layout:
- Stops the generation and delivery of reports based on this layout.
- Useful when the layout is temporarily unnecessary, but you don’t want to delete it.
-
Default Layout:
- Must always remain active.
- To deactivate a default layout, assign another layout as the default first.
-
Shared Layouts:
- Activity is managed at the template level by connecting or disconnecting the layout.
Frequently Asked Questions (FAQ)
Question: Why can’t I deactivate a layout?
Answer: You may be trying to deactivate a shared layout or a default layout. Only individual layouts that are not set as default can be deactivated.
Question: How do I deactivate a default layout?
Answer: First, assign another layout as the default, then deactivate the desired layout.
Question: Can I reactivate a deactivated layout?
Answer: Yes, you can reactivate the layout by selecting the menu option "Activate".
Question: How do I disconnect a shared layout from a template?
Answer: In the layout list, click the button with three dots next to the shared layout and select "Disconnect Shared Layout".
Question: Can all layouts in a template be deactivated?
Answer: No, at least one layout (the default layout) must remain active.