Connect Shared Layout
This article explains how to connect a shared report layout to an audit template. Shared layouts allow you to use the same layout across multiple templates, ensuring consistency in reports and simplifying their management.
Remember that if you edit a shared layout, the changes will apply to all templates where it is used. Be cautious when making changes to shared layouts.
Step-by-Step Guide
One of the roles:
- Administrator
- Template Management
Type of workspace:
- Full workspace.
Step 1: Access the Audit Template
- Log in to the system with the appropriate access rights.
- Navigate to the section "Audit Templates".
- Select the audit template to which you want to connect the shared layout.
Step 2: Open the "Report" Tab
-
Open the template for editing.
-
Navigate to the tab "Report".
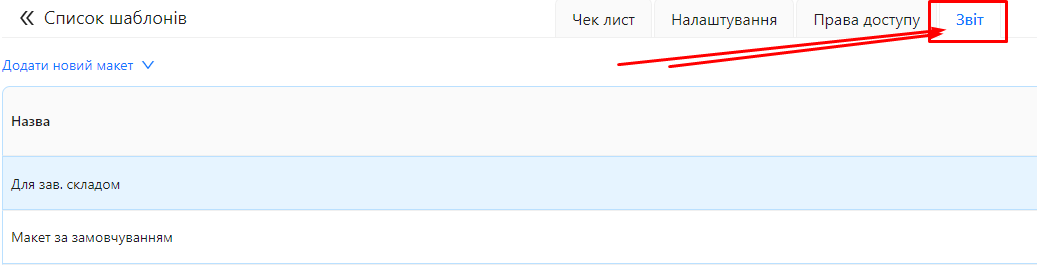
Step 3: Add a Shared Layout
-
Above the layout table, click the button "Add New Layout".
-
A menu will appear with options. Select "Connect Shared Layout".
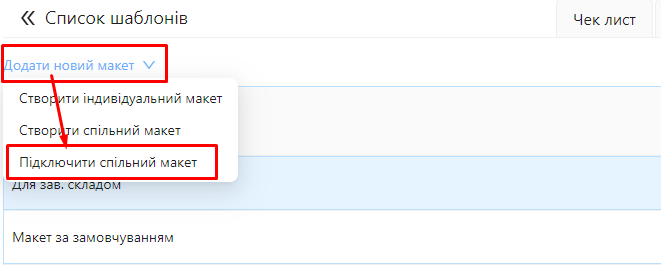
Step 4: Select a Shared Layout from the List
-
A list of available shared layouts will appear.
-
Choose the desired layout from the list.
-
Click the button "OK".
Step 5: Verify the Connected Layout
-
After connecting, the layout will appear in the layout table of your template.
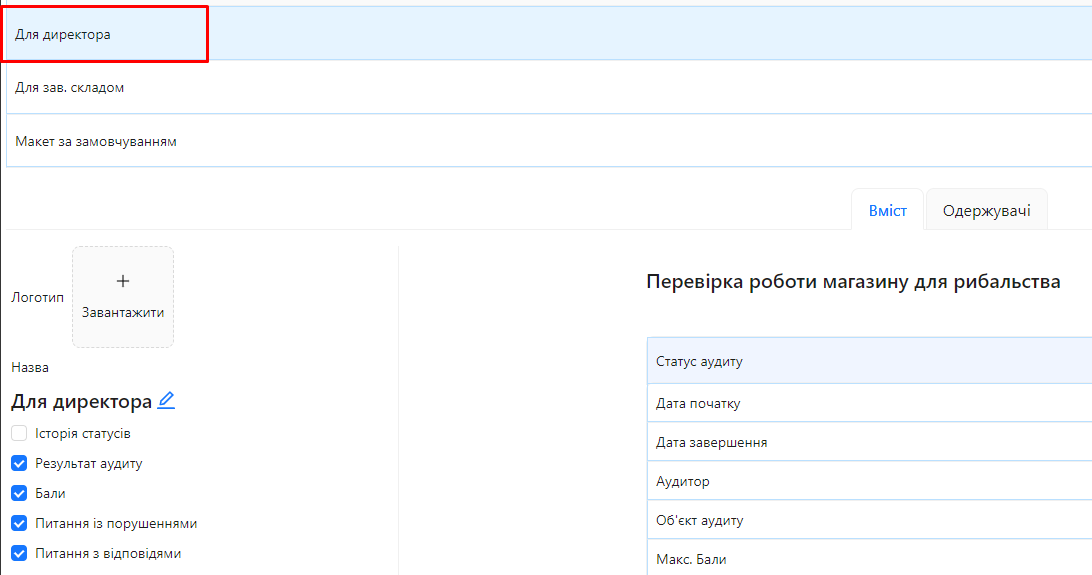
Important Note
Step 6: Managing Shared Layouts
-
Creating Multiple Shared Layouts: You can create various shared layouts for different purposes and connect them to the necessary templates.
-
Disconnecting a Shared Layout: If you no longer want to use a shared layout in this template, click the "Disconnect" button next to the layout in the table.
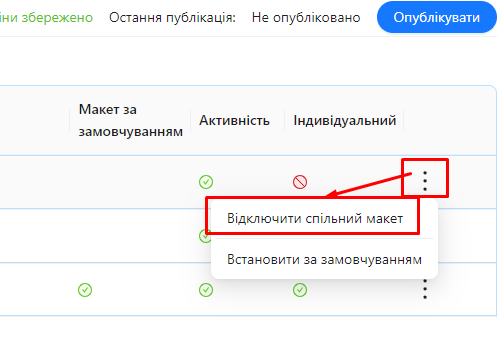
Notes and Tips
- Standardizing Reports: Using shared layouts helps maintain a unified style and format for reports across the organization.
- Caution When Editing: Before making changes to a shared layout, discuss it with colleagues to avoid unexpected consequences.
- Copying Layouts: If you need to customize a layout for one template, it is recommended to create an individual layout.
Frequently Asked Questions (FAQ)
Question: Can I edit a shared layout after connecting it?
Answer: Yes, but changes will affect all templates where the layout is used. Be careful and ensure changes are acceptable for everyone.
Question: How do I create a new shared layout?
Answer: When adding a layout, select "Create Shared Layout", name it, and configure it. This layout can then be connected to various templates. Refer to the article Adding a Layout
Question: Can I have multiple shared layouts?
Answer: Yes, you can create and use as many shared layouts as needed.
Question: What happens if I disconnect a shared layout from a template?
Answer: The shared layout will no longer be used in this template but will remain available for other templates where it is connected.
Question: Can I convert a shared layout into an individual layout for a specific template?
Answer: No, but you can create a new individual layout and customize it as needed.