User Invitations
In the "Settings" menu of the AuditBLOOM system, there is an option called "Users", where you can manage users in your organization. This section displays a list of all users with their basic information. Users with the "Administrator" or "User Management" roles can invite new users to the system.
Roles:
- Administrator
- User Management
Workplace Type:
- Full Workplace
The user table contains the following columns:
- Full Name: The user's full name.
- Email: The user's email address.
- Phone Number: The user's contact phone number.
- Activity: The account's activity status (active/inactive).
How to Invite a User (Add a New User)
Step 1: Open the "Users" Section
-
Log in to the AuditBLOOM system with your "Administrator" or "User Management" rights.
-
Go to the "Settings" section in the main menu.
-
Select "Users".
Step 2: Click "Invite User"
-
Click the "Invite User" button located at the top of the page.
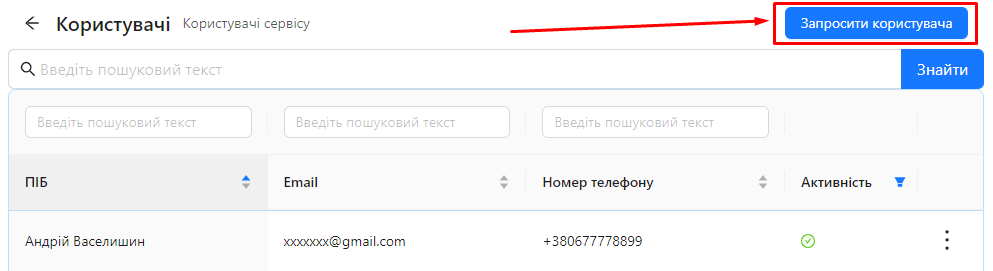
Step 3: Fill Out the Invitation Form
-
In the form that appears, fill in the following fields:
-
Email: Enter the user's email address.
-
First Name: Enter the user's first name.
-
Last Name: Enter the user's last name.
-
Language: Select the interface language for the user.
-
Phone Number: Enter the phone number in international format (+XX XXX XXXXXXX).
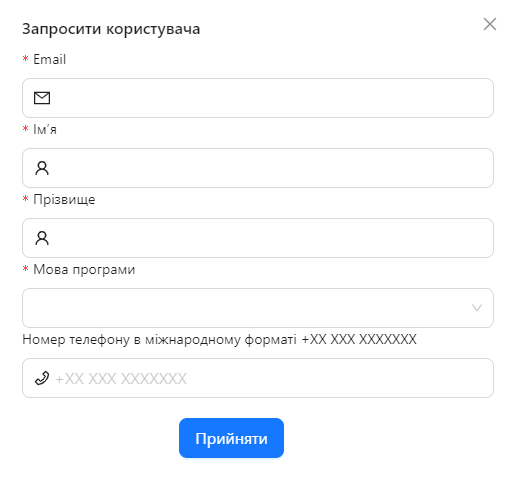
-
-
Check the entered information for correctness.
-
Click the "Accept" button.
Step 4: Invitation Confirmation
-
The user will receive an email with an invitation to join the AuditBLOOM system.
-
The email will contain the "Activate Account" button.
Step 5: User Account Activation
-
The user clicks on the "Activate Account" button in the email.
-
The activation page will open in the web browser.
-
The user will be prompted to set a password for their account.
-
After setting the password, the user clicks "Accept".
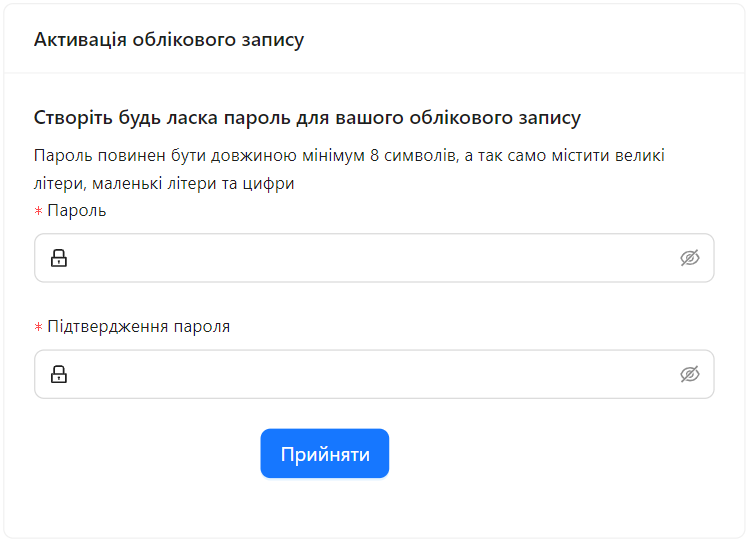
-
The user will be redirected to the "Dashboard" page in the AuditBLOOM system.
After Inviting a User
Once the user is successfully invited, they will appear in the user list. You can perform the following actions:
- Add the user to access groups: Groups the user belongs to
- Edit the user's profile: Editing user profile
- Set up the user's notifications: User notification settings
- Assign responsibility for audit objects: Audit objects the user is responsible for
Notes and Tips
-
Roles and Access Rights: Only users with "Administrator" or "User Management" roles can invite new users.
-
Check Contact Information: Ensure that the user's email address and phone number are correct so they can receive the invitation.
-
Password Security: It is recommended to advise users to choose strong passwords to ensure the security of their accounts.
-
Additional Settings: After inviting the user, set up the necessary access rights and notifications for them.
Frequently Asked Questions (FAQ)
Question: Why didn't the user receive the invitation email?
Answer: Check the accuracy of the entered email address. Also, ask the user to check their "Spam" or "Junk" folder. If the issue persists, try resending the invitation.
Question: Can I change the user's email address after inviting them?
Answer: No, the email address is the login, so it cannot be changed.
Question: The user forgot their password, how can they reset it?
Answer: To reset the password, the user can use the "Forgot Password?" option on the login page.
Question: How can I assign additional access rights or roles to a user?
Answer: You can edit the user's permissions and assign the necessary roles. For more details, see the section Permissions.