Custom Answer List
This article explains the "Custom Answer List" response type in audit templates. This response type allows you to create custom lists of answer options with the ability to assign scores to each option. For every template, a default "Custom Answer List" is automatically added with five standard options. Users can modify existing lists or add new ones as needed.

Standard answer options (scores indicated in parentheses):
- Yes (1), No (0), N/A (0)
- Present (1), Absent (0), N/A (0)
- Acceptable (1), Unacceptable (0), N/A (0)
- Good (2), Satisfactory (1), Poor (0), N/A (0)
- Compliant (1), Non-compliant (0), N/A (0)
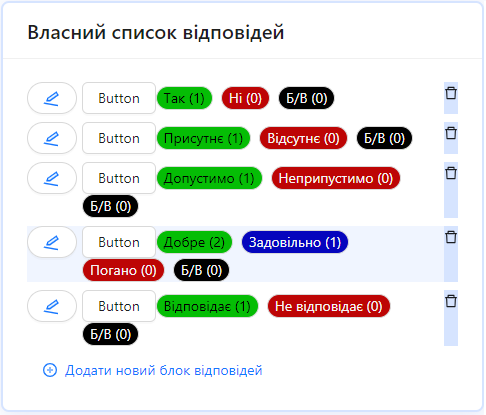
One of the roles:
- Administrator
- Template Management
Type of workspace:
- Full workspace.
Step-by-Step Instructions
Adding a Question with the "Custom Answer List" Response Type:
-
Access the audit template editor:
- Log in to the system and navigate to the "Audit Templates" section.
- Select the required template or create a new one.
-
Add a new question:
- Click "Add Question" in the desired section or category.
-
Configure the question settings:
-
Question Text: Enter the question, such as "Does the equipment meet safety requirements?".
-
Choose a response type from the custom answer list:
- Default standard answer lists are available.
- You can choose one of them or create a new list.
-
-
Set the correct answer:
-
Correct Answer:
-
Select the comparison method:
- Equals
- Not equals
- Selected
- Not selected
- One of
- None of
-
Specify the appropriate answer options considered correct.
-
-
-
Additional settings:
- Mandatory Question: Set whether the question is mandatory to answer.
- Critical Question: Mark the question as critical if necessary.
- Add Logic, if needed.
-
Save changes:
- The template will automatically save after configuring the question.
Notes and Tips
-
Flexible customization: You can create custom answer lists tailored to your audit's needs.
-
Assigning scores: Assign scores to each answer option, which will impact the overall audit score.
-
Use colors: Assign colors to answers for better visual perception.
-
Correct answer required: For this question type, a correct answer must always be set.
-
Multiple selections: Configure the question to allow auditors to select multiple answers if needed.
Frequently Asked Questions (FAQ)
Question: Can I edit standard answer lists?
Answer: Yes, you can modify any of the existing answer lists or add new ones as needed.
Question: What happens if I change the score assigned to an answer?
Answer: The maximum score for previously created questions using the current answer list will remain unchanged.
Question: What comparison methods are available for the correct answer?
Answer: The following comparison methods are available:
- Equals
- Not equals
- Selected
- Not selected
- One of
- None of
Question: What does "Multiple selection" mean?
Answer: "Multiple selection" allows the auditor to select multiple answer options for a single question.
Question: How do I assign scores to answers?
Answer: While editing the answer list, you can assign scores to each option. These scores will be set as the maximum score for the question.
Question: Can I change the order of answer options?
Answer: Yes, you can reorder the options by dragging them to the desired position during list editing.
Question: What does "Answer color" mean?
Answer: "Answer color" allows you to assign a specific color to an answer option for better visualization and quick identification of results.
Question: How do I set a default answer?
Answer: While configuring a custom answer list, you can mark any option as "default selected".
Question: Can I use different answer lists in a single template?
Answer: Yes, you can create and use different answer lists for various questions within the same template.