Adding a New List
This article explains how to add a new answer list for the "Custom Answer List" question type. This feature allows you to create customized sets of answers tailored to the needs of your audit. You can define custom answer options, assign scores to them, set colors, and configure their display method.
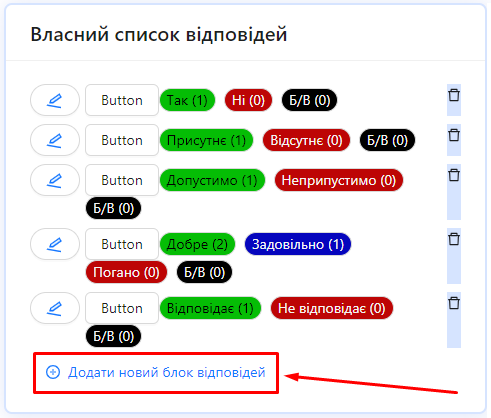
One of the roles:
- Administrator
- Template Management
Type of workspace:
- Full workspace.
Step-by-Step Instructions
Creating a New Answer List
-
Access the audit template editor:
- Log in to the system and navigate to the "Audit Templates" section.
- Select the required template or create a new one.
-
Add a new question or open an existing question for editing:
- Choose the response type by clicking the "Response Type" block in the question settings.
-
Add a new answer list:
- In the response type selection window, click "Add New Answer List".
-
Configure the new answer list:
-
Control Buttons:
- "Cancel": Cancels the creation of a new list and returns to the previous menu.
- "Save and Close": Saves the created list and returns to the response type selection.
-
Add answers:
-
Click "Add Answer" to include an additional answer option.
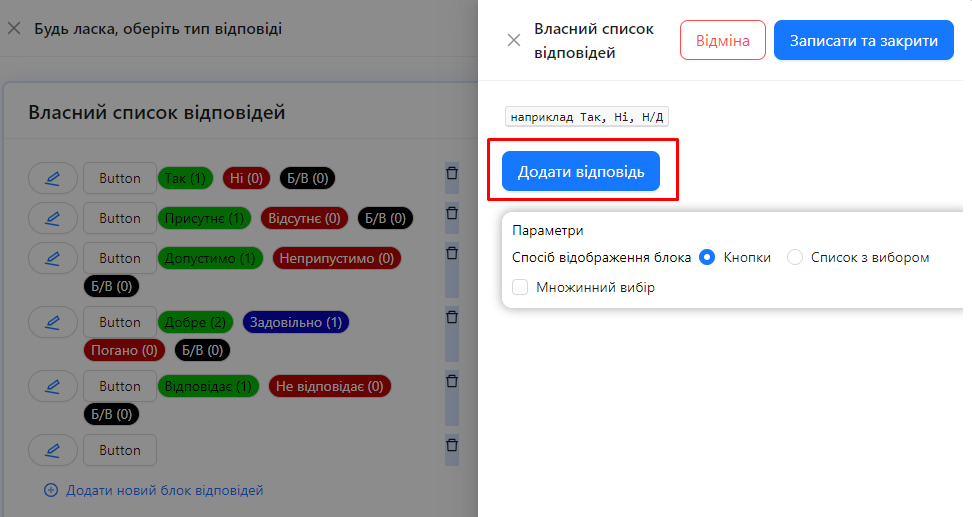
-
Answer text field: Enter the text for the answer option.
-
Answer color: Click the color circle to select a color for the answer option.
-
Score: Enter the number of points assigned for selecting this answer.
-
Default selected: Check this box if you want this option to be the default selection.
-
Delete button: Removes the answer option from the list.
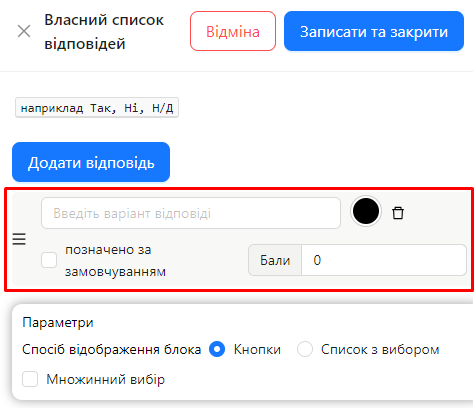
-
-
Reorder answers: Use the drag-and-drop icon (usually three horizontal lines) to change the order of the answers.
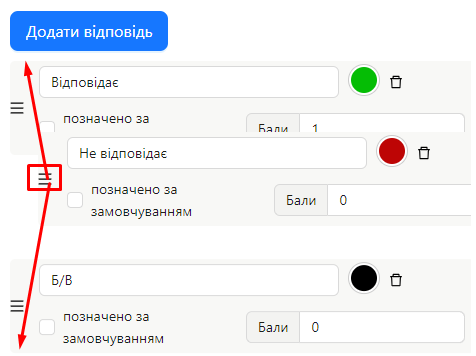
-
List settings:
-
Display method:
-
"Buttons": Answers are displayed as buttons.
-
"Dropdown List": Answers are displayed in a dropdown list.
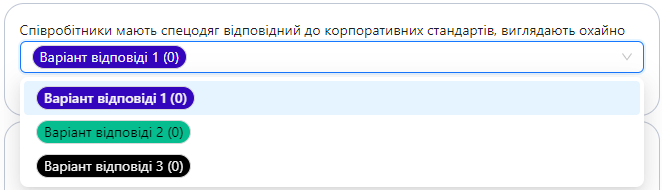
-
-
Multiple selection:
- Check the "Multiple Selection" box if you want to allow auditors to select multiple answers.
-
-
-
Save the new list:
- After configuring all the settings, click "Save and Close".
Notes and Tips
-
Personalized answers: By creating custom answer lists, you can tailor questions to the specifics of your audit.
-
Assigning scores: Assign scores to each answer option to accurately assess audit results.
-
Using colors: Assign colors to answers for better visual differentiation and easier interpretation of results.
-
Multiple selection: If the question allows for multiple answers, remember to enable the "Multiple Selection" option.
-
Answer order: Arrange answer options in a logical order using the drag-and-drop feature.
Frequently Asked Questions (FAQ)
Question: Can I edit or delete created answer lists after saving them?
Answer: Yes, you can edit or delete your custom answer lists. To do so, open the question settings and select the list you wish to edit. Note: The system will not allow you to delete a list if it is used in any question within the template.
Question: Will changes to an answer list affect questions already using it?
Answer: Yes, changes to an answer list will affect all questions that use it. Be cautious when editing lists to avoid disrupting the functionality of existing questions.
Question: How do I set a default answer?
Answer: While configuring the answer options, check the "Default Selected" box next to the option you want to set as the default.
Question: Can I use different display methods for different questions?
Answer: Yes, you can configure the display method separately for each answer list, choosing between "Buttons" and "Dropdown List".
Question: What if I need auditors to input their own answers?
Answer: In this case, consider using another question type, such as "Text", since "Custom Answer List" does not support user-entered answers.
Question: Can I copy answer lists between templates?
Answer: No, answer lists are created and used within a single template. You will need to create a new list in another template if necessary.