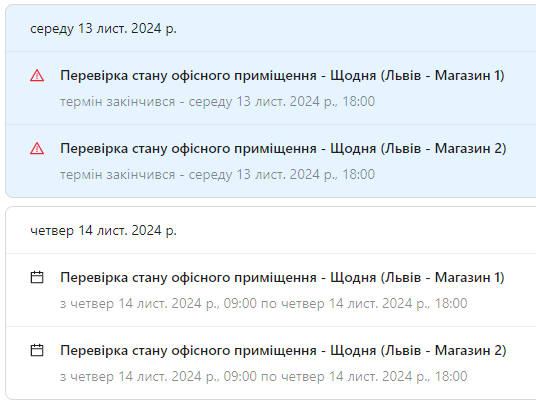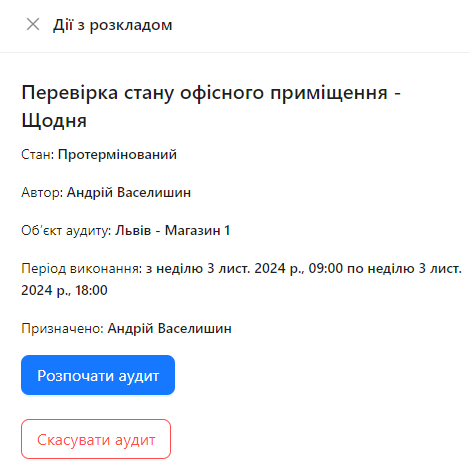My Schedule
My Schedule displays audits planned for the user. The "My Schedule" section shows all overdue audits and scheduled audits for the next 8 days.
Accessing "My Schedule"
Step 1: Go to the "My Schedule" Section
- Log into the system with your account.
- In the main menu, select the "Planning" section.
- Open the tab "My Schedule" (it appears first).
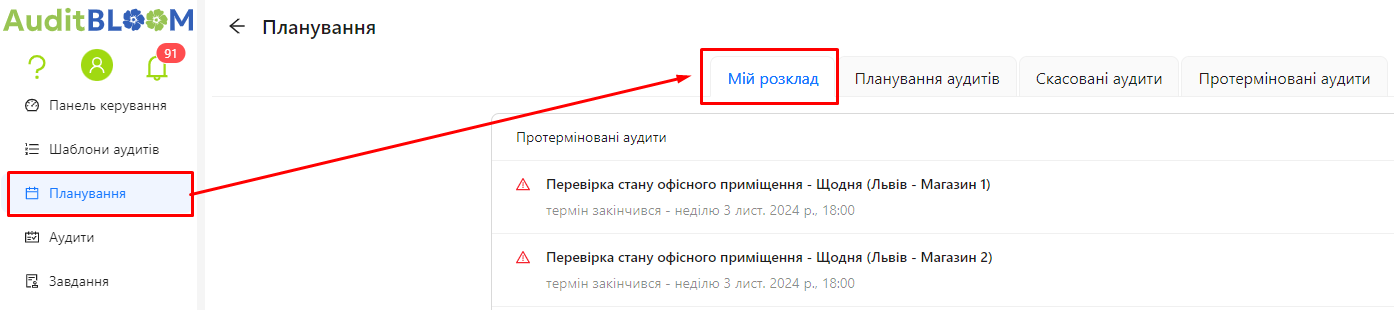
Step 2: Review Overdue Audits
- Overdue audits are displayed at the top of the page under the header "Overdue Audits".
- The "Overdue Audits" block appears only when such audits exist.
- Each overdue audit is presented as a record with the following information:
-
Audit name and frequency: For example, "Office Space Inspection - Daily".
-
Audit object: For example, "Lviv - Store 1".
-
Expired deadline: The date and time when the audit deadline passed.
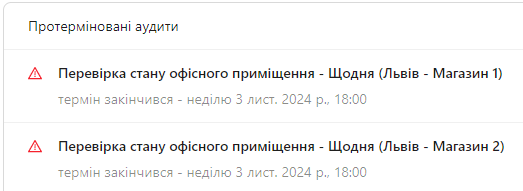
-
Step 3: Review Scheduled Audits
- Below the overdue audits, scheduled audits for the next 8 days are displayed.
- Audits are grouped by dates. Each group contains the date and a list of audits for that day.
- The group with the current date is highlighted with a blue background.
Actions for Overdue Audits
Step 1: Open Audit Details
- Click on the record of the overdue audit in the list.
- A window will open "Schedule Actions", displaying detailed information about the audit.
Step 2: Review Audit Information
- Audit name: For example, "Office Space Inspection - Daily".
- Status: "Overdue" or "Scheduled".
- Author: The person who scheduled the audit.
- Audit object: The location where the audit must be conducted.
- Execution period: The start and end date and time for the audit.
- Assigned to: The person assigned to the audit (your name).
Step 3: Choose an Action
The window offers two buttons:
- "Start Audit":
- Click to proceed with performing the audit.
- "Cancel Audit":
- Click to cancel the audit if you cannot or do not plan to complete it.
Step 4: Canceling an Audit
-
Click the button "Cancel Audit".
-
The system will request a cancellation reason.
-
Enter the reason in the provided field.
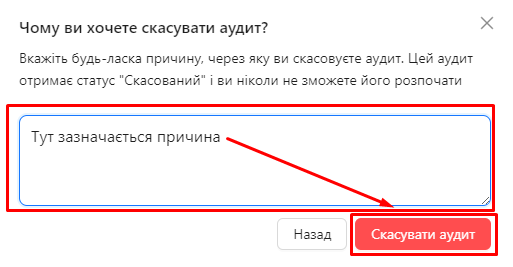
-
-
Confirm the action.
-
The audit will be canceled and removed from the overdue audits list.
-
The canceled audit will appear in the "Canceled Audits" tab.
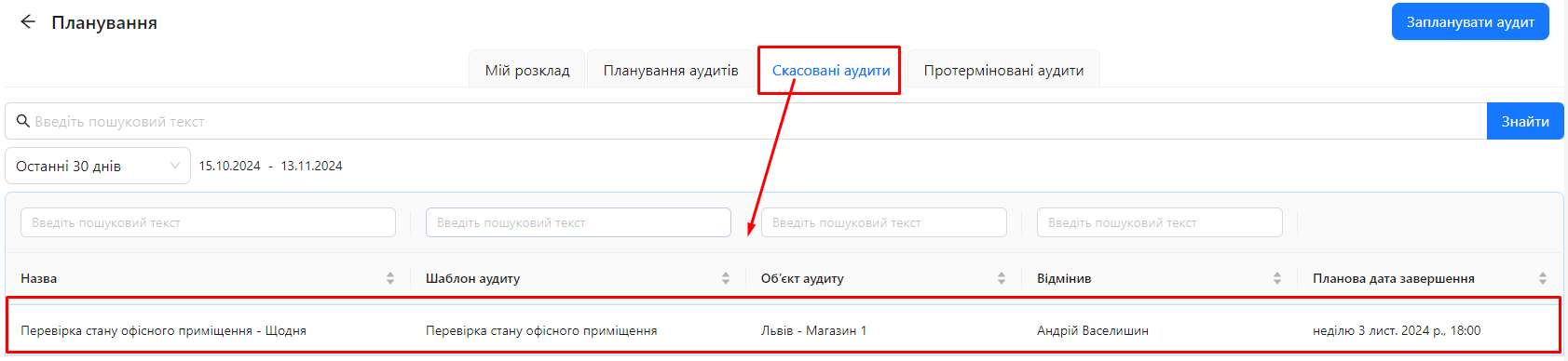
Notes and Tips
Notes and Tips
- Importance of timely audits: Overdue audits indicate a breach in the inspection schedule. It is recommended to complete audits on time or promptly notify if they cannot be conducted.
- Canceling audits: Before canceling an audit, ensure it will not negatively affect control and reporting processes in your organization.