Зміна ролей для груп і користувачів
У системі AuditBLOOM управління ролями та правами доступу здійснюється через меню "Налаштування" - "Повноваження". Тут ви можете призначати або змінювати ролі як для груп користувачів, так і для окремих користувачів. Рекомендується налаштовувати всі доступи на основі груп користувачів, оскільки це полегшує управління правами та дозволяє швидко вносити зміни в склад команди.
У цьому розділі ви дізнаєтеся, як змінювати ролі для груп і користувачів, а також які особливості варто враховувати при цьому.
Як змінити ролі для груп і користувачів
Ролі:
- Адміністратор
- Управління користувачами
Тип робочого місця:
- Повне робоче місце
Крок 1: Відкрийте меню "Повноваження"
-
Увійдіть до системи AuditBLOOM зі своїм обліковим записом з правами "Адміністратор" або "Управління користувачами".
-
Перейдіть до розділу "Налаштування" у головному меню.
-
Виберіть пункт "Повноваження".
Крок 2: Налаштування ролей для груп користувачів
На вкладці "Групи користувачів", яка знаходиться на першому місці, відображається список всіх груп користувачів. Ми рекомендуємо налаштовувати доступи на основі груп, оскільки це спрощує управління правами та дозволяє легко змінювати користувачів у разі потреби.
-
Оберіть вкладку "Групи користувачів".
-
У списку груп ви побачите перелік існуючих груп користувачів.
-
Справа від кожної групи знаходиться кнопка "Змінити".
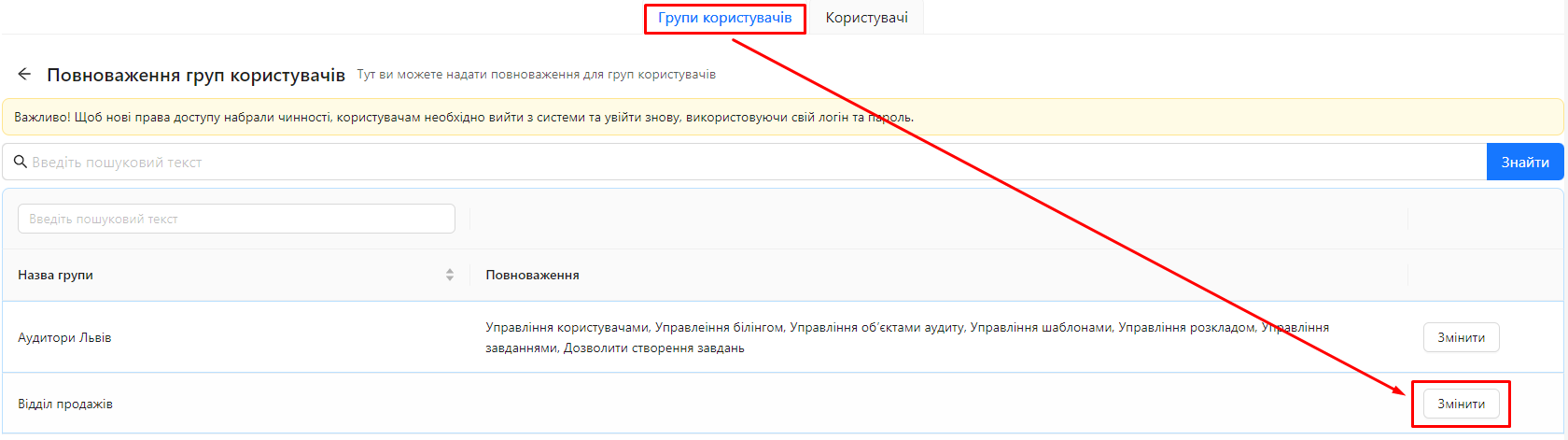
-
Натисніть кнопку "Змінити" поруч із групою, для якої ви бажаєте змінити ролі.
-
Відкриється вікно з переліком доступних ролей.
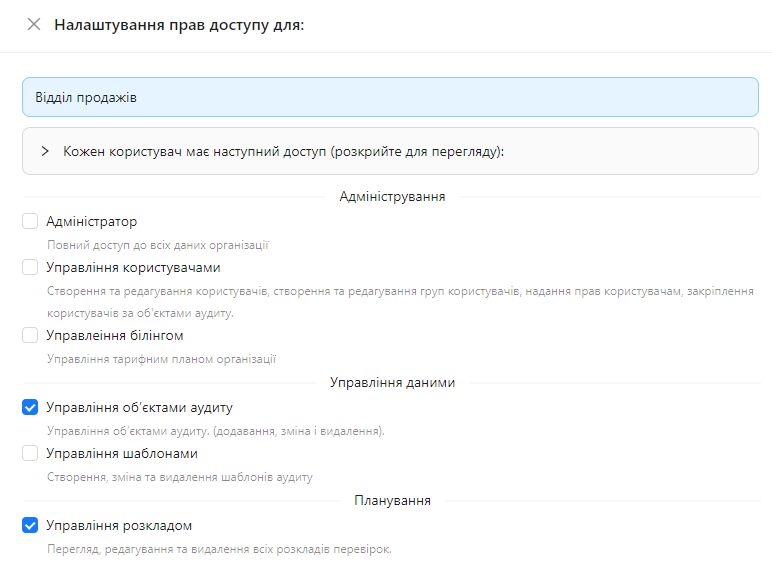
-
Увімкніть або вимкніть ролі, встановлюючи або знімаючи прапорці поруч із ними.
- Перелік ролей та їх опис ви можете знайти за посиланням: Ролі та права доступу
-
Після внесення змін натисніть кнопку "Зберегти", що знаходиться внизу форми.
Крок 3: Налаштування ролей для користувачів
На вкладці "Користувачі" ви можете призначати ролі окремим користувачам.
-
Оберіть вкладку "Користувачі".
-
У списку користувачів ви побачите перелік всіх користувачів системи.
-
Справа від кожного користувача знаходиться кнопка "Змінити" та кнопка "Звіт про повноваження".
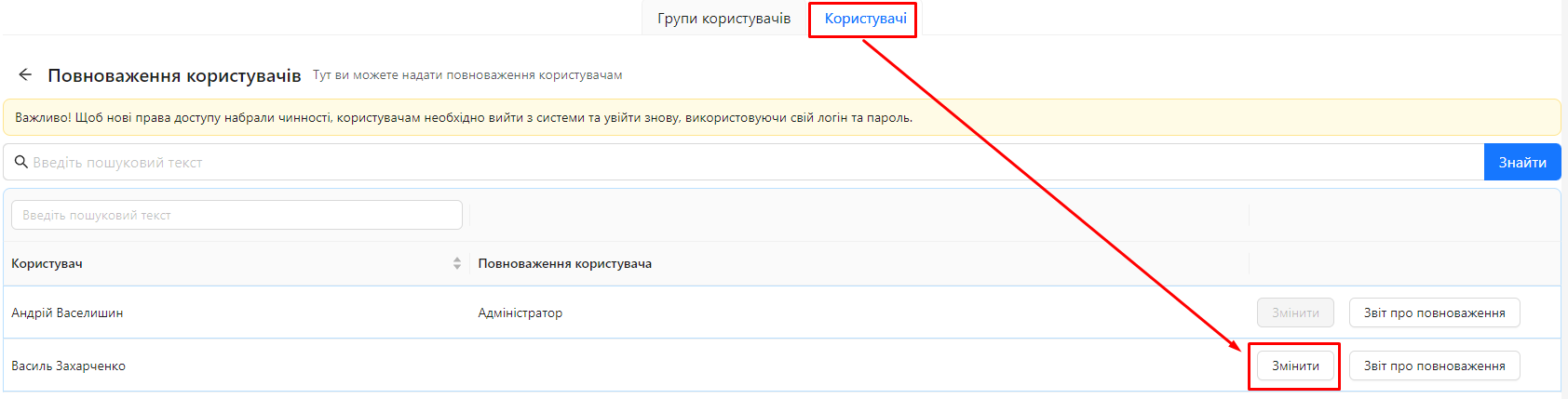
-
Натисніть кнопку "Змінити" поруч із користувачем, для якого ви бажаєте змінити ролі.
-
Відкриється вікно з переліком доступних ролей.
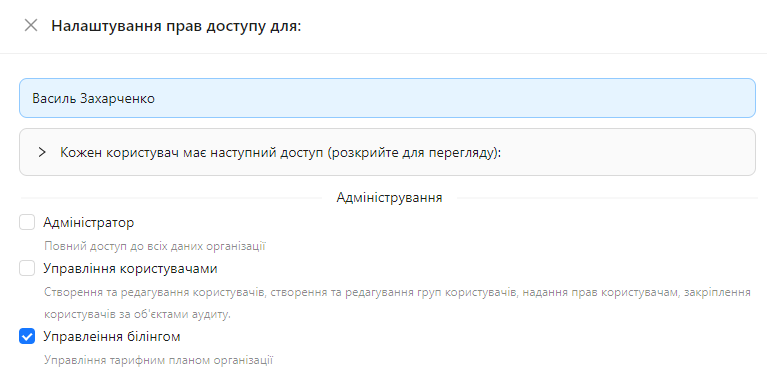
-
Увімкніть або вимкніть ролі, встановлюючи або знімаючи прапорці поруч із ними.
- Перелік ролей та їх опис ви можете з�найти за посиланням: Ролі та права доступу
-
Після внесення змін натисніть кнопку "Зберегти", що знаходиться внизу форми.
Крок 4: Перегляд звіту про повноваження користувача
На вкладці "Користувачі" ви також можете переглянути "Звіт про повноваження" для кожного користувача.
-
Натисніть кнопку "Звіт про повноваження" поруч із потрібним користувачем.
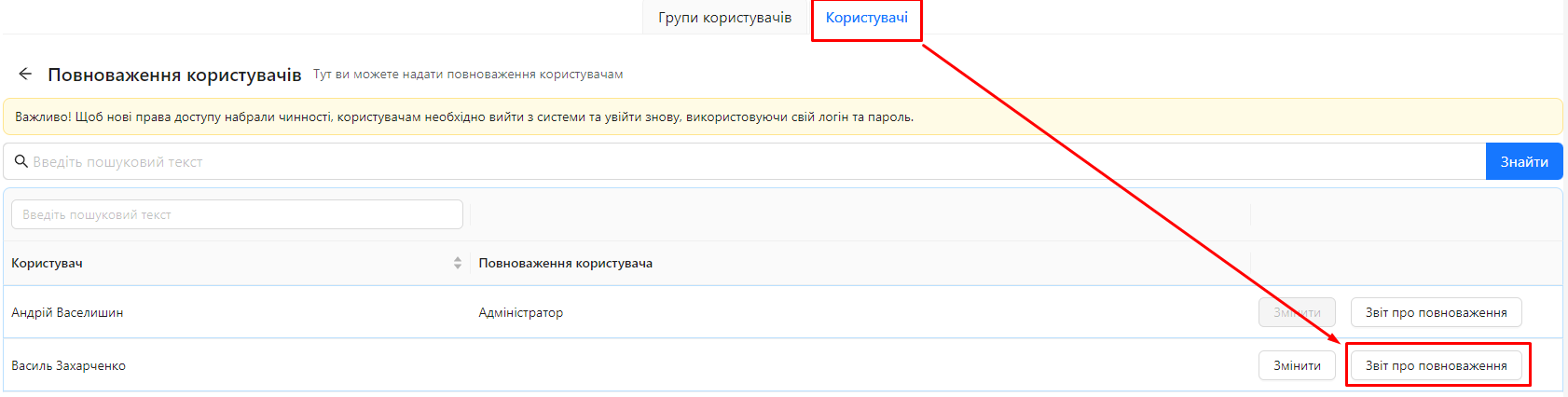
-
Відкриється звіт, який містить:
-
Ролі користувача: Ролі, призначені безпосередньо користувачу.
-
Ролі за групами користувача: Список груп, до яких належить користувач, та ролей, призначених цим групам.
-
Сумарні ролі користувача: Повний перелік ролей, які користувач отримує в результаті об'єднання особистих ролей та ролей груп.
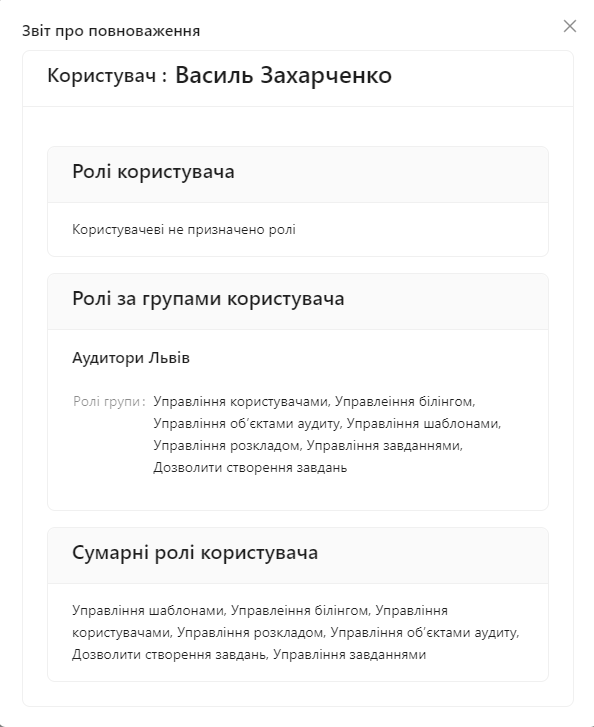
-
Крок 5: Враховуйте особливі випадки
-
Заборона зміни прав власника порталу: Для користувача, який є власником порталу (зареєстрував портал в системі), зміна прав заборонена з міркувань безпеки.
-
Застосування нових прав: Щоб нові права доступу набрали чинності, користувачам необхідно вийти з системи та увійти знову, використовуючи свій логін та пароль.
Примітки та поради
-
Використовуйте групи для управління правами: Налаштування ролей на рівні групи спрощує управління правами доступу та дозволяє легко додавати або видаляти користувачів з групи без необхідності змінювати налаштування ролей.
-
Сумарні ролі користувача: Якщо корист�увач входить до кількох груп, його сумарні ролі будуть об'єднувати всі ролі, призначені безпосередньо йому та його групам.
-
Переглядайте звіт про повноваження: Використовуйте звіт про повноваження, щоб перевірити, які ролі має користувач та через які групи він їх отримує.
-
Застосування змін: Не забувайте інформувати користувачів про необхідність перезайти в систему після зміни їх прав, щоб нові налаштування вступили в силу.
-
Безпека: Будьте обережні при призначенні ролей з високими правами доступу, такими як "Адміністратор", та призначайте їх лише довіреним особам.
Часто задавані питання (FAQ)
Питання: Чому користувач не бачить нові права доступу після зміни ролей?
Відповідь: Для того щоб нові права доступу набрали чинності, користувачу необхідно вийти з системи та увійти знову. Попросіть його перезайти в систему.
Питання: Чи можна призначити ролі як групі, так і окремому користувачу?
Відповідь: Так, ви можете призначати ролі як групам, так і окремим користувачам. Ролі користувача визначаються об'єднанням його особистих ролей та ролей груп, до яких він належить.
Питання: Як дізнатися, через які групи користувач отримує свої ролі?
Відповідь: Натисніть на кнопку "Звіт про повноваження" поруч із користувачем на вкладці "Користувачі". У звіті ви побачите ролі за групами користувача.
Питання: Чи впливає видалення користувача з групи на його ролі?
Відповідь: Так, користувач втратить ролі, які він отримував через цю групу. Його сумарні ролі будуть переформовані відповідно то того в які групи він входить і які має особисто.