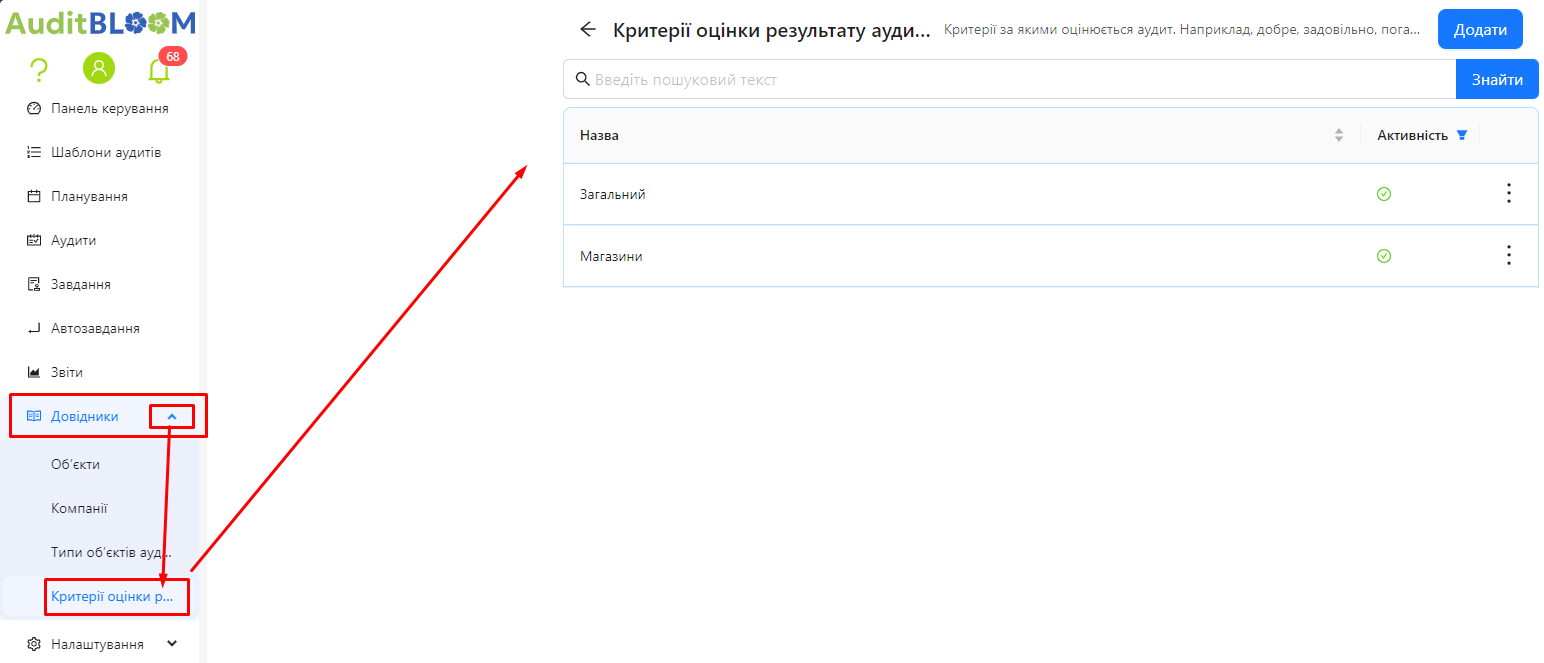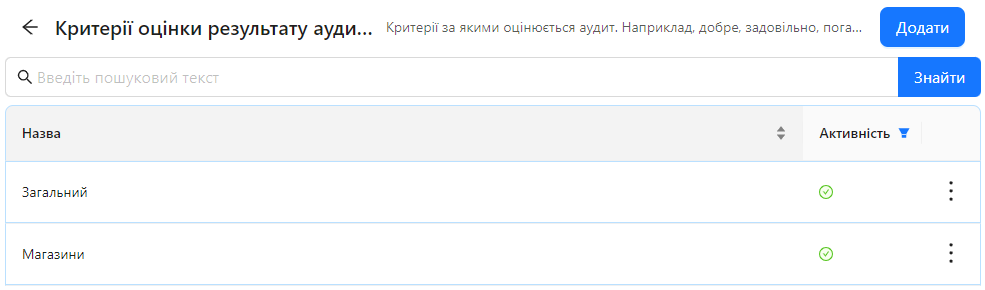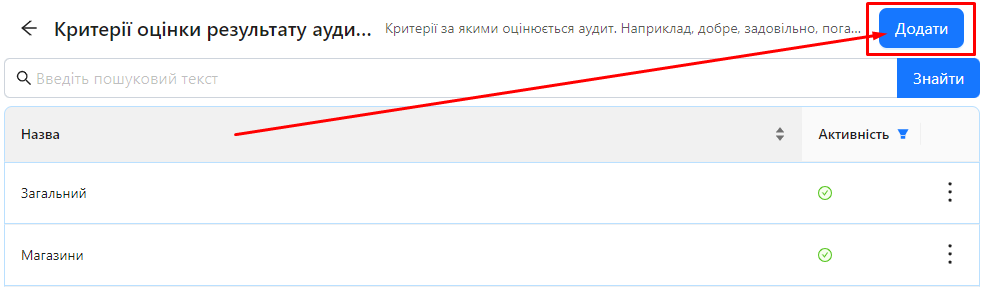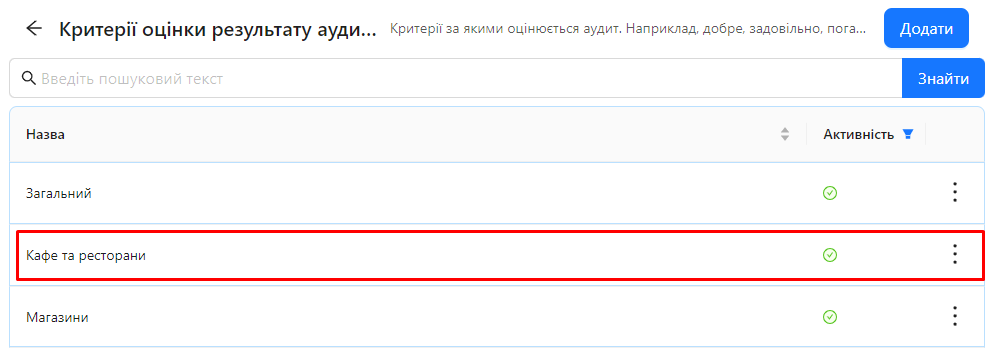Creating a New Result Evaluation Criterion
This article explains the process of creating a new result evaluation criterion in the AuditBLOOM system. Result evaluation criteria are used to standardize and interpret audit outcomes by defining percentage ranges and corresponding categories with color coding. This helps visually represent audit results in reports and makes them easier to understand.
The purpose of result evaluation criteria is described in detail in the article Assigning Result Evaluation Criteria.
Requirements. You will need:
One of the roles:
- Administrator
- Template Manager
Workplace Type:
- Full workspace.
Step-by-Step Instructions
Step 1: Go to the "Result Evaluation Criteria" Section
- Log in to the AuditBLOOM system with appropriate access rights.
- In the main menu, click on "Directories".
- In the submenu that appears, select "Result Evaluation Criteria".
Step 2: Open the List of Result Evaluation Criteria
- You will see a list of existing result evaluation criteria.
Step 3: Create a New Criterion
- Click the "Add" button.
- A form for creating a new result evaluation criterion will open.
- Important! The list of categories in the new result evaluation criterion already includes default entries.
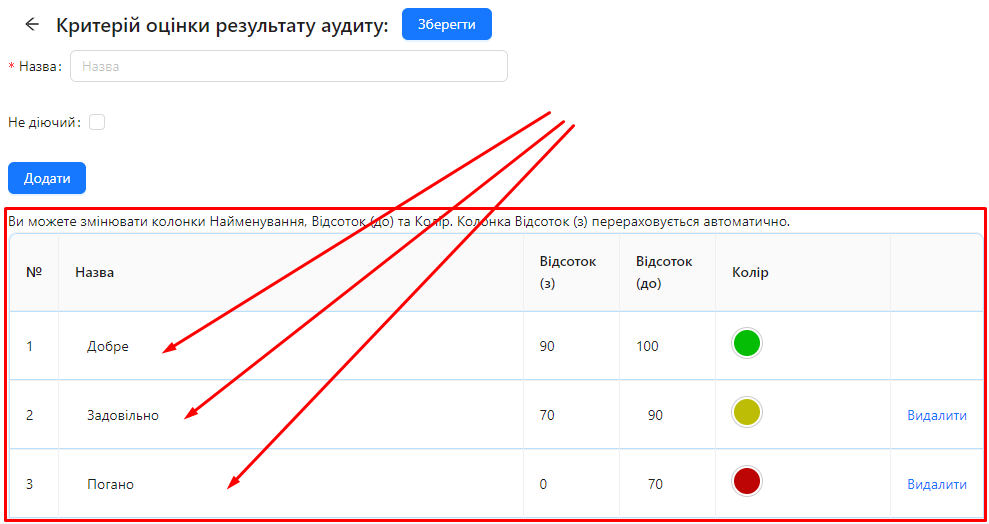
Step 4: Fill in the Basic Information
-
Field "Name" and Checkbox "Inactive":
-
Enter the name of the new result evaluation criterion, e.g., "Standard Criterion".
-
If you want to create a criterion that will not yet be available for use, check this box. By default, the criterion is active (box unchecked).
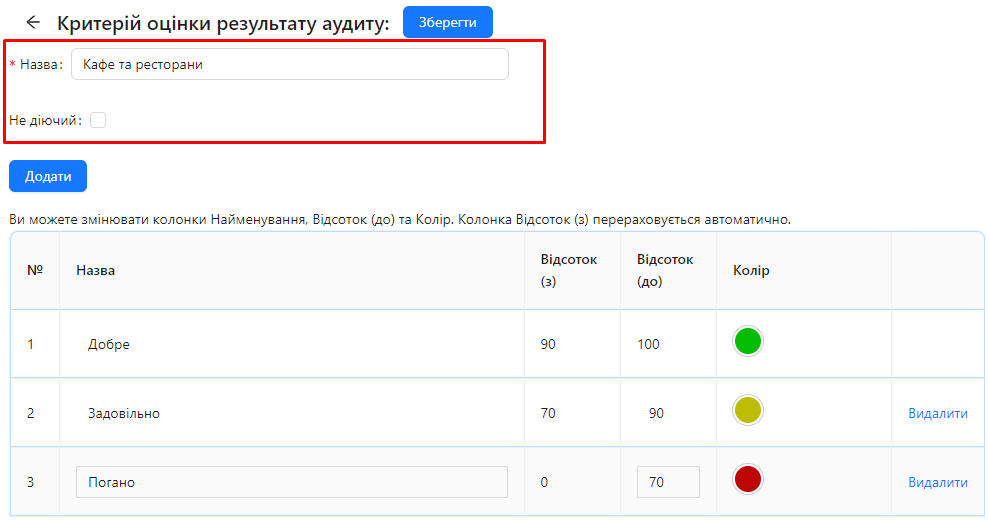
-
Step 5: Configure Criterion Categories
-
Add Rows:
-
Click the "Add" button to add a new category.
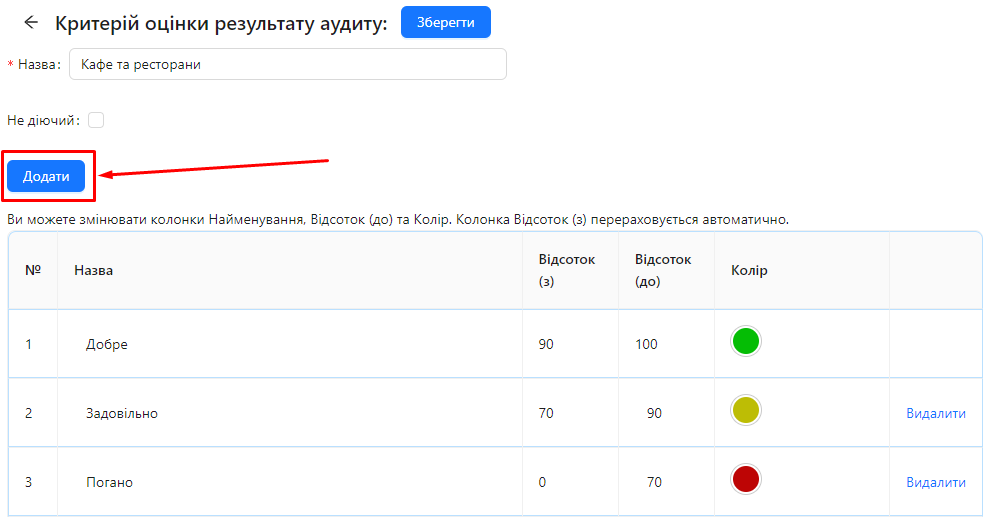
-
-
Fill in Criterion Fields:
NoteNewly added rows must be configured. If the system cannot automatically calculate Percentage (from) and Percentage (to), these fields will default to 0.
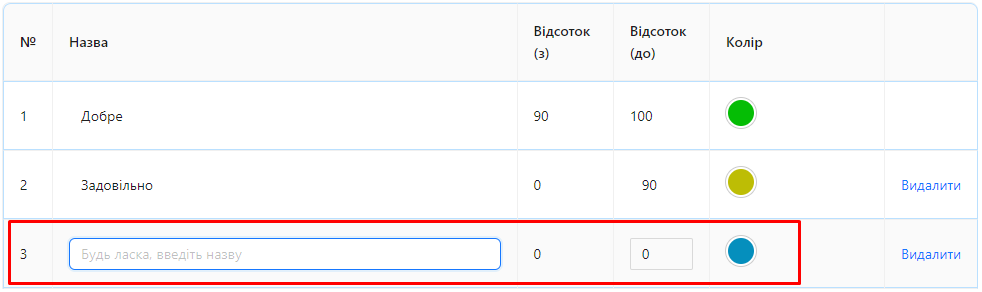
-
"Name":
- Enter the category name, e.g., "Excellent", "Good", "Satisfactory", "Poor".
-
"Percentage (from)":
- This field is automatically calculated by the system based on the next "Percentage (to)".
- The first value typically starts at 0%.
-
"Percentage (to)":
- Editable field. Enter the upper limit of the percentage range for the category.
- Important: Values must be within the range 0% to 100% and must not overlap with other categories.
-
"Color":
-
Click the color square to open the color palette.
-
Choose a color that corresponds to this category.
-
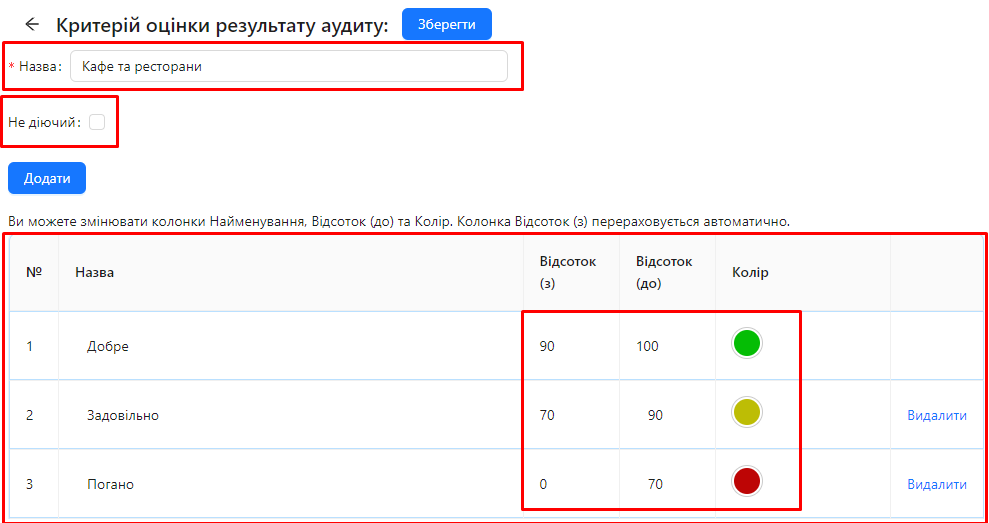
-
-
Delete Rows:
-
If you need to delete a category, click the "Delete" button on the right side of the row.
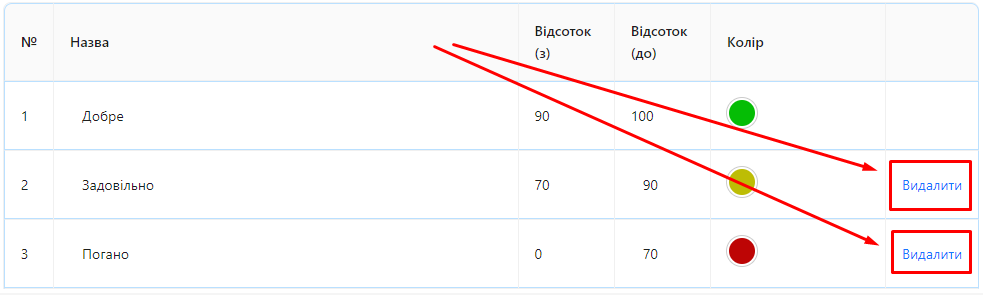
-
Step 6: Review and Save the Criterion
-
Ensure that the percentage ranges are correctly configured and do not overlap.
-
Percentage (from) of each category should match the "Percentage (to)" of the previous category.
-
The last category should have "Percentage (to)" equal to 100%.
-
The first category should have "Percentage (from)" equal to 0%.
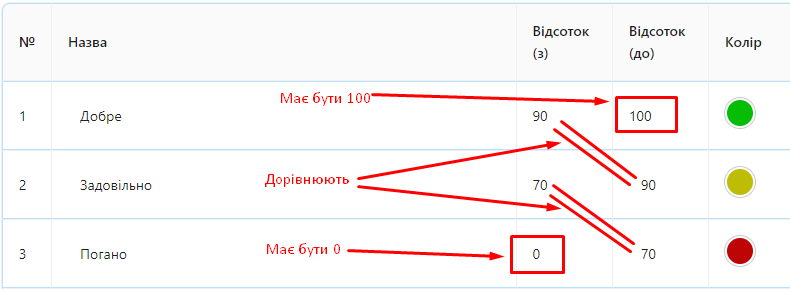
-
-
Save the Criterion:
-
Click the "Save" button.
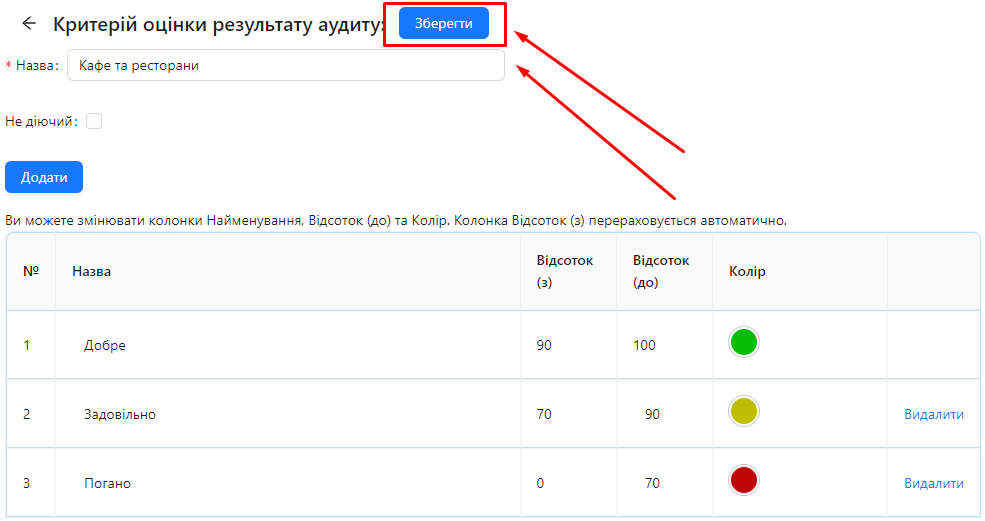
-
Step 7: Verify the New Criterion in the List
- After saving, you will return to the list of result evaluation criteria.
- The new criterion should appear in the list and be available for assignment in audit templates.
Notes and Tips
-
Deactivating a Criterion: If you no longer wish to use a criterion, you can mark it as inactive by checking the "Inactive" box. This will hide the criterion from the list of assignable criteria while preserving it for historical records.
-
Editing a Criterion: You can edit an existing criterion at any time by clicking its name in the list and making necessary changes.
-
Avoiding Errors: The system restricts editing of the "Percentage (from)" field to prevent overlapping ranges. Only edit the "Percentage (to)" field.
-
Number of Categories: You can add as many categories as needed, provided their percentage ranges are correctly configured.
-
Color Coding: Use clear and meaningful colors for each category to facilitate visual interpretation of results in reports.
Frequently Asked Questions (FAQ)
Question: Can I delete a created result evaluation criterion?
Answer: Deleting criteria is not allowed as it may affect previous audits. Instead, you can deactivate a criterion by checking the "Inactive" box.
Question: Why can’t I edit the "Percentage (from)" field?
Answer: The "Percentage (from)" field is automatically calculated to prevent overlapping ranges and ensure correct settings. Edit only the "Percentage (to)" field.
Question: What happens if percentage ranges in categories overlap?
Answer: The system may display an error or incorrectly interpret audit results. Ensure that ranges do not overlap and fully cover the range from 0% to 100%.
Question: Can one result evaluation criterion be used in multiple templates?
Answer: Yes, a single criterion can be assigned to multiple audit templates.
Question: How do I change the order of categories in a criterion?
Answer: The order of categories is determined by the values in "Percentage (from)" and "Percentage (to)". Categories are automatically sorted based on these values.
Question: Can percentage ranges be equal, e.g., from 70% to 85% and from 85% to 100%?
Answer: Yes, you can set ranges as desired, provided they do not overlap and fully cover the range from 0% to 100%.
Question: Can I edit a criterion already used in templates?
Answer: Yes, but changes will affect all templates using that criterion. Be cautious to avoid disrupting the accuracy of previous audits.
Question: How do I apply a newly created criterion to an audit template?
Answer: Go to the settings of the desired template, enable the "Use Result Evaluation Criteria" option, and select your newly created criterion from the list.