Creating Automated Tasks
Automated tasks in the AuditBLOOM system allow you to automatically create tasks when violations are detected during an audit. This significantly simplifies the process of responding to identified issues and helps ensure their timely resolution.
This article outlines the step-by-step process of creating an automated task.
One of the roles:
- Administrator
- Automated Task Management
Workspace Type:
- Full workspace
Steps to Create an Automated Task
Step 1: Go to the "Automated Tasks" Section
- Log into the AuditBLOOM system with your account and the necessary access rights.
- In the main menu, select the "Automated Tasks" section.
Step 2: Start Creating a New Automated Task
-
Click the "Add Automated Task" button or the "+" located at the top of the page.

Step 3: Fill in the Main Parameters
-
Name: Enter the name of the automated task that will reflect its purpose.
-
Inactive: If you want to activate the automated task immediately, leave this checkbox unchecked. If you check the box, the automated task will be inactive.
-
Audit Template: Select the published audit template from the list that the automated task will apply to.
-
Audit Objects: If the automated task should apply to specific audit objects, select them from the list. If the task should apply to all objects, check the "All audit objects" box.
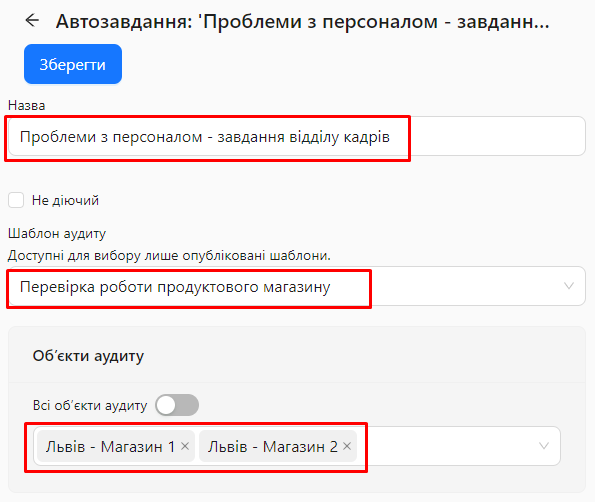
Step 4: Configure Task Parameters
-
Allocated Hours for Completion: Specify the number of hours within which the task should be completed (default is 24 hours). This parameter defines the deadline for created tasks.
-
Priority: Select the priority for the created tasks (Low, Medium, High).
-
Create Task Only If No Unresolved Violation on the Object: Check this box to prevent duplicate tasks for the same object if previous violations are still unresolved.
Step 5: Assign Responsible Persons
-
Assign to:
- Assigned Users: Add users who will be assigned the created tasks.
- Assigned Groups: Add user groups who will be assigned the created tasks.
-
Task Author:
- User: Select the user who will be the author of the created tasks.
- User Group: Select the group that will be the author of the created tasks.
- Auditor Will Be Task Author: Check this box if the auditor who performed the audit should be the author of the task.
-
Observers:
-
Observer Users: Add users who will observe the created tasks.
-
Observer Groups: Add groups who will observe the created tasks.
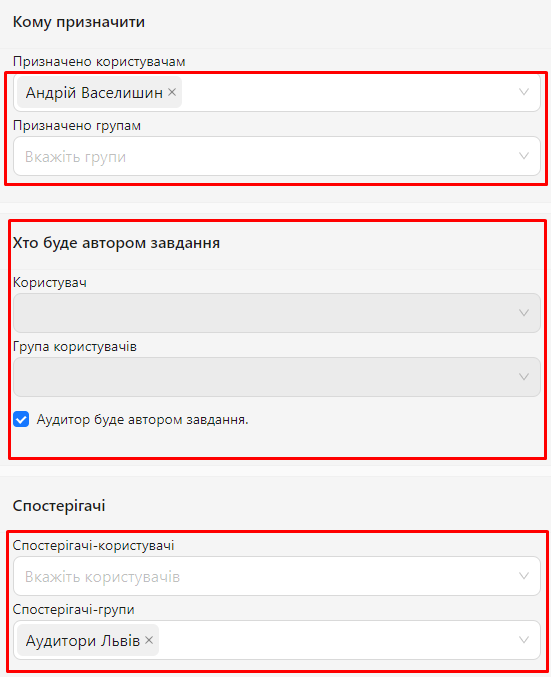
-
Step 6: Add a Description for the Automated Task
- Description: Enter a textual description of the automated task to explain its purpose and features.
Step 7: Choose Checklist Items
-
Checklist Items: On the right side of the form, you will see the checklist items from the selected audit template.
-
Item Selection: Check the boxes next to the items for which the system should create tasks when violations are detected.
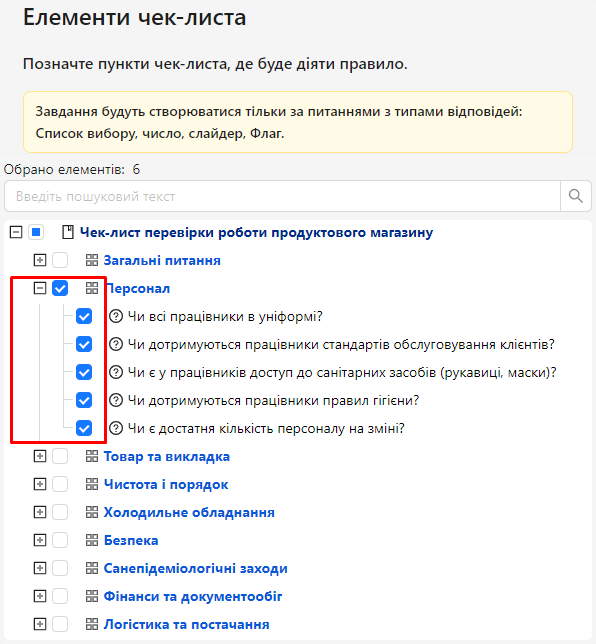
- You can select all items or only specific ones, depending on your needs.
Step 8: Save the Automated Task
-
Review the entered data: Make sure all fields are correctly filled in.
-
Click the "Save" button to complete the creation of the automated task.
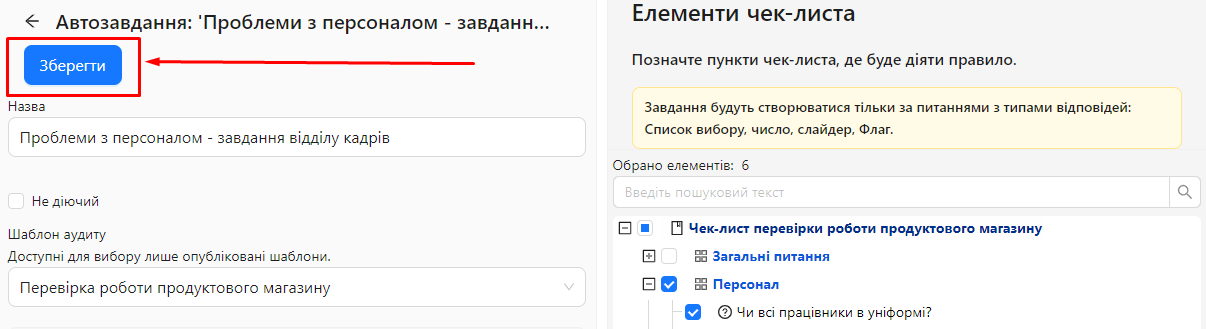
Notes and Tips
-
Automated Task Activity: Remember that if the "Inactive" checkbox is checked, the automated task will not be active and will not create tasks. Uncheck the box to activate the automated task.
-
Regular Updates: Periodically review and update the automated task settings to ensure they reflect changes in the audit templates or organizational requirements.
-
Testing: Before applying the automated task to real audits, it is recommended to run a test audit to ensure the settings are correct.
-
Unique Names: Use informative and unique names for automated tasks to easily identify them in the list.
Frequently Asked Questions (FAQ)
Question: If I change the template, do I need to modify the automated tasks associated with it?
Answer: Yes. You need to go through all automated tasks associated with the template and check the relevance of the included questions, and add new questions for monitoring if necessary.
Question: Why can't I see some audit templates in the list?
Answer: Only published audit templates are available in the list. Make sure the desired template is published.
Question: Can I change an automated task after it has been created?
Answer: Yes, you can edit an automated task at any time. Go to the list of automated tasks, select the desired one, and click the "Edit" button.
Question: What happens if I don't select any checklist items?
Answer: If no checklist items are selected, the automated task will not create tasks upon violation detection, as no criteria for task creation are defined.
Question: Can I assign tasks to multiple users at once?
Answer: Yes, you can add multiple users or groups in the "Assigned Users" and "Assigned Groups" fields.
Question: How do I delete an automated task if it's no longer needed?
Answer: Go to the list of automated tasks, select the tasks you want to delete, and click the "Delete" button that appears at the top. Remember that deletion is irreversible.