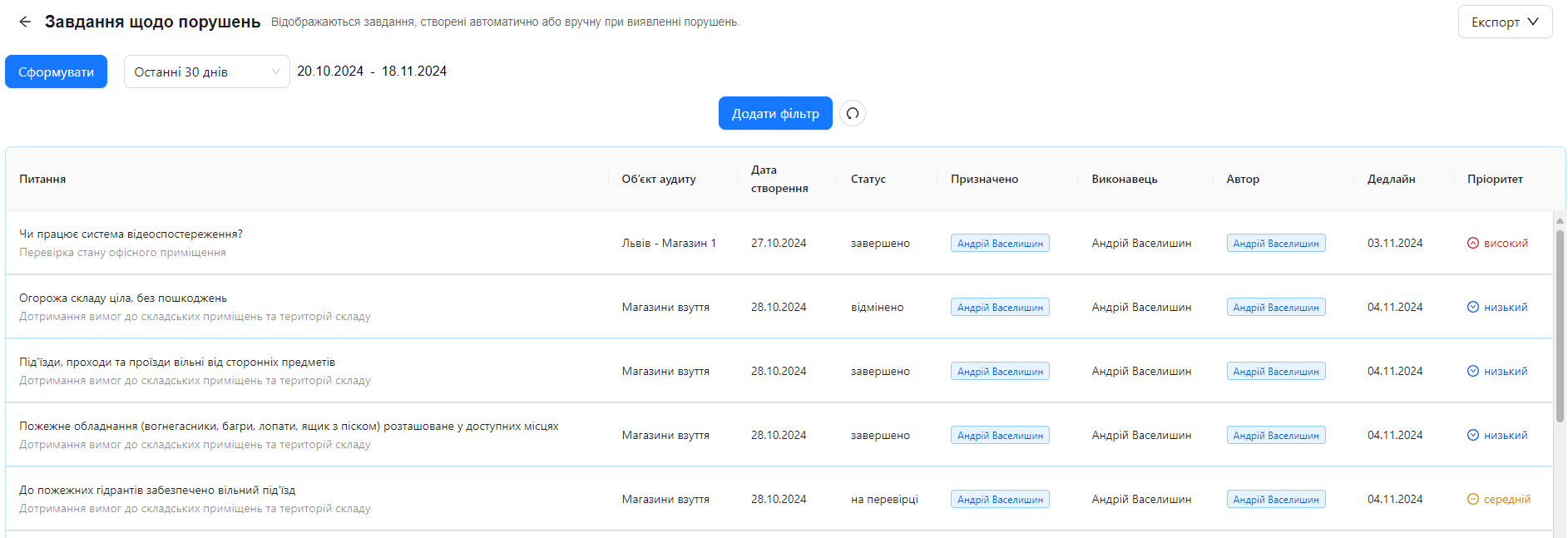Tasks on Violations
Tasks on Violations is a report in the AuditBLOOM system that displays tasks created automatically or manually upon identifying violations during audits. This report helps track and manage tasks related to resolving detected violations, enhancing the efficiency of control processes and ensuring quality.
How to Use the "Tasks on Violations" Report
Roles:
- Tasks on Violations
Workspace Type:
- Full Workspace
Step 1: Go to the "Reports" Section
- Log in to AuditBLOOM with an account that has the necessary access rights.
- In the main menu, select the "Reports" section.
- Choose "Tasks on Violations" from the list of available reports.
Step 2: Set the Analysis Period
- Mandatory: Set the analysis period by selecting the start and end dates for which you want to retrieve data.
Step 3: Configure Report Filters
To refine the data display, use the available filters:
- Status
- Priority
- Audit Template
- Audit Object
- Assigned Users
- Author
- Author Groups
- Executor
- Observers
- Deadline
- Audit
- Question
Step 4: Review the Report Results
The report is displayed as a table with the following columns:
- Question: The text of the audit template question for which the task was created.
- Audit Object: The object where the violation was identified.
- Creation Date: The date and time the task was created.
- Status: The current status of the task (e.g., "In Progress," "Completed").
- Assigned To: Users or groups assigned to the task.
- Executor: The user executing the task.
- Author: The user who created the task.
- Deadline: The task’s due date.
- Priority: Task priority (Low, Medium, High).
Step 5: Export Report Data (if needed)
-
Export: You can export the report data in Excel or CSV format for further processing or saving.
- Click the "Export" button at the top of the report.
- Select the file format: Excel or CSV.
- Save the file to your computer.
Notes and Tips
-
Regular Monitoring: Use the report to regularly track the status of tasks on violations and ensure their completion.
-
Data Filtering: Configure filters to obtain the most relevant information, such as tasks with high priority or those nearing the deadline.
-
Efficiency Analysis: The report can be used to analyze the performance of task executors and authors, helping optimize the violation resolution processes.
Frequently Asked Questions (FAQ)
Question: Why can’t I see the "Tasks on Violations" report in the "Reports" section?
Answer: You may not have the "Tasks on Violations" role. Contact your system administrator to obtain the necessary access rights.
Question: How can I export report data?
Answer: Click the "Export" button at the top of the report, choose the file format (Excel or CSV), and save the file to your computer.
Question: Why can’t I see some tasks in the report?
Answer: Ensure the filters are correctly configured and cover the desired data. Also, verify that the analysis period is set correctly. Only tasks you have access to will be displayed in the report.