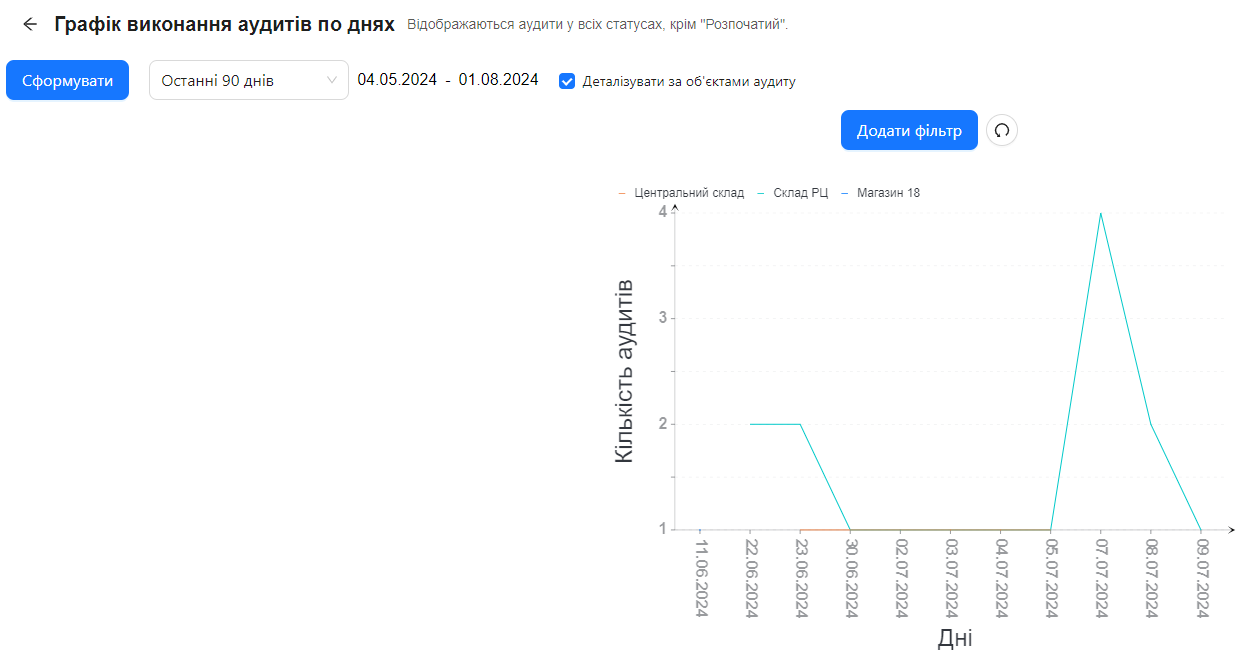Audit Completion Schedule by Days
The Audit Completion Schedule by Days is a report in AuditBLOOM that shows the number of audits conducted over a selected period. This chart helps visually assess audit activity and identify trends in audit performance.
- Audits in all statuses are shown except "Started".
- Only audits that the user has access to will be displayed.
The horizontal axis represents days (dates), and the vertical axis shows the number of audits conducted on each corresponding date.
Using the "Detail by Audit Objects" option, you can customize the chart display:
- If the checkbox is not selected, the chart will show aggregated data for the total number of audits per day.
- If the checkbox is selected, the chart will display separate lines for each audit object where audits were conducted during the selected period. Each line will be color-coded to allow for comparison of activity across different objects.
Filter Settings
To conduct a more precise analysis, the following filters are available:
- Audit Template: Select the required audit template from the list.
- Audit Object: Select the audit objects to display data only for them.
- Auditor: Select the auditors whose audits you want to include in the report.
- Overdue: This filter can be used to show only overdue audits.
How to Use the Audit Completion Schedule by Days
Roles:
- Audit Completion Schedule by Days
Workplace Type:
- Full Workplace
Step 1: Go to the "Reports" Section
- Log in to AuditBLOOM with your account and necessary access rights.
- In the main menu, select the "Reports" section.
- Choose "Audit Completion Schedule by Days" from the list of available reports.
Step 2: Set the Analysis Period
- Specify the start and end dates for the period you wish to analyze.
Step 3: Set Filters
- Audit Template: Select the relevant audit templates.
- Audit Object: Select the required audit objects.
- Auditor: Select the auditors.
- Overdue: Check this box if you wish to include only overdue audits in the report.
Step 4: Choose the "Detail by Audit Objects" Option (Optional)
- Detail by Audit Objects: Check this box if you want to display separate lines for each audit object.
Step 5: Generate the Report
- Click the "Generate" button to display the data on the chart.
Sample Chart
Below is an example of the Audit Completion Schedule by Days chart:
- The chart displays the number of audits conducted on each day of the selected period.
Notes and Tips
- Trend Analysis: Use the chart to identify periods with increased or decreased audit activity, which may indicate seasonality or external factors.
- Object Comparison: The "Detail by Audit Objects" option helps compare audit activity across different objects and identify deviations.
- Regular Monitoring: Regular use of this chart will help track audit plan progress and respond to deviations promptly.
Frequently Asked Questions (FAQ)
Question: Why are some audits not showing up on the chart?
Answer: Ensure that the filters and analysis period cover the necessary audits. Also, keep in mind that audits with the "Started" status are not displayed on the chart. Additionally, you may not have access to certain audits.
Question: Can I export the chart to a file?
Answer: Currently, exporting the chart is not available.
Question: What does the "Overdue" option in the filters mean?
Answer: This filter allows you to display only overdue audits (audits that were completed late). Check the box if you want to include overdue audits.
Question: How can I see data for a specific audit object?
Answer: Use the "Audit Object" filter to select a specific object. You can also check the "Detail by Audit Objects" box to display data for all objects separately.
Question: Why does the chart appear empty after setting the filters?
Answer: It’s possible that there is no data for the selected filters and period. Try expanding the period or adjusting the filter settings.