Підключення спільного макету
У цій статті ми розглянемо, як підключити спільний макет звіту до шаблону аудиту. Спільні макети дозволяють використовувати один і той самий макет у декількох шаблонах, що забезпечує єдиність звітів та спрощує їх управління.
Пам'ятайте, що якщо ви редагуєте спільний макет, зміни відобразяться на всіх шаблонах, де він використовується. Тому будьте обережні при внесенні змін до спільних макетів.
Покрокова інструкція
Одна з ролей:
- Адміністратор
- Управління шаблонами
Тип робочого місця:
- повне робоче місце.
Крок 1: Перейдіть до шаблону аудиту
- Увійдіть у систему з відповідними правами доступу.
- Перейдіть до розділу "Шаблони аудиту".
- Виберіть шаблон аудиту, до якого бажаєте підключити спільний макет.
Крок 2: Відкрийте вкладку "Звіт"
-
Відкрийте шаблон для редагування.
-
Перейдіть на вкладку "Звіт".
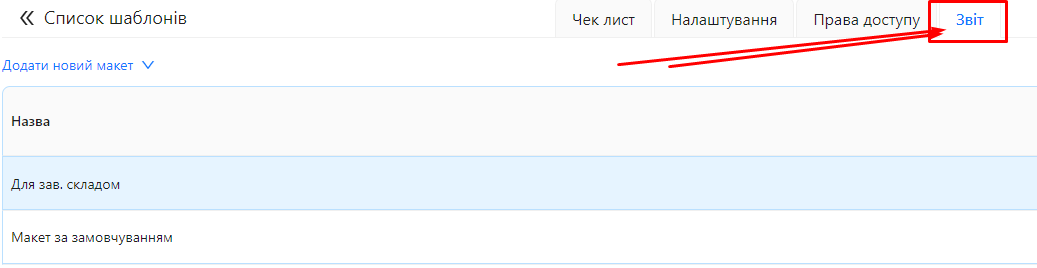
Крок 3: Додайте спільний макет
-
Над таблицею макетів натисніть кнопку "Додати новий макет".
-
З'явиться меню з опціями:. Виберіть "Підключити спільний макет".
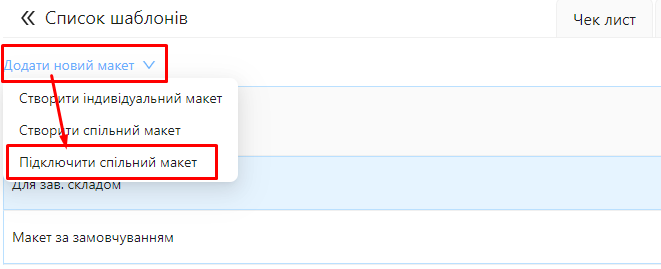
Крок 4: Виберіть спільний макет зі списку
-
З'явиться список доступних спільних макетів.
-
Оберіть потрібний макет зі списку.
-
Натисніть кнопку "Гаразд".
Крок 5: Перевірте підключений макет
-
Після підключення макет з'явиться у таблиці макетів вашого шаблону.
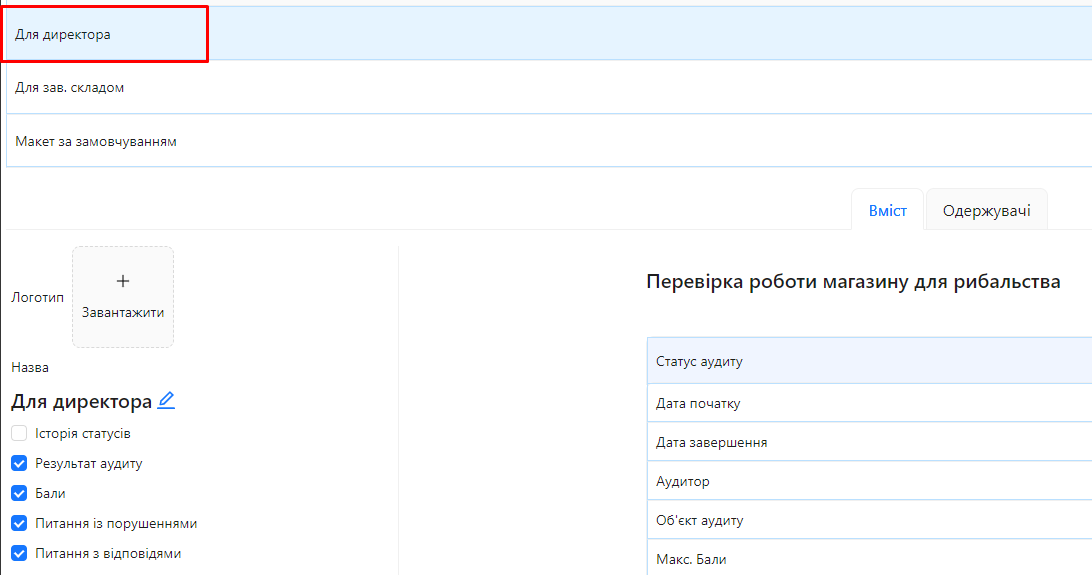
Важливе застереження
Крок 6: Управління спільними макетами
-
Створення декількох спільних макетів: Ви можете створити різні спільні макети для різних цілей та підключати їх до потрібних шаблонів.
-
Відключення спільного макету: Якщо ви більше не бажаєте використовувати спільний макет у цьому шаблоні, натисніть кнопку "Відключити" поруч із макетом у таблиці.
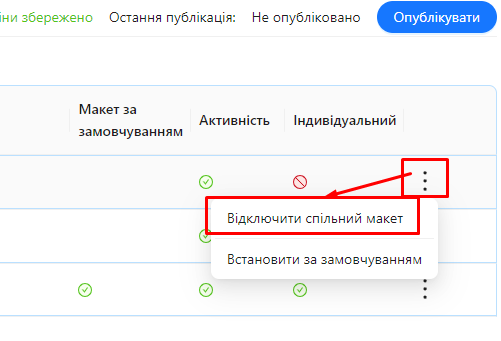
Примітки та поради
- Стандартизація звітів: Використання спільних макетів допомагає підтримувати єдиний стиль та формат звітів у всій організації.
- Обачність при редагуванні: Перед внесенням змін до спільного макету обговоріть це з колегами, щоб уникнути непередбачених наслідків.
- Копіювання макету: Якщо вам потрібно змінити макет лише для одного шаблону, рекомендується створити індивідуальний макет.
Часто задавані питання (FAQ)
Питання: Чи можна редагувати спільний макет після його підключення?
Відповідь: Так, але зміни вплинуть на всі шаблони, де використовується цей макет. Будьте обережні та переконайтеся, що зміни прийнятні для всіх.
Питання: Як створити новий спільний макет?
Відповідь: Під час додавання макету виберіть "Створити спільний макет", введіть назву та налаштуйте його. Потім цей макет можна буде підключати до різних шаблонів. Ознайомтесь зі статтею Додавання макету
Питання: Чи можна мати декілька спільних макетів?
Відповідь: Так, ви можете створити та використовувати стільки спільних макетів, скільки потрібно.
Питання: Що станеться, якщо я відключу спільний макет від шаблону?
Відповідь: Спільний макет просто перестане використовуватися в цьому шаблоні, але залишиться доступним для інших шаблонів, де він підключений.
Питання: Чи можна перетворити спільний макет на індивідуальний для певного шаблону?
Відповідь: Ні, але ви можете створити новий індивідуальний макет, і налаштувати його так, як вам потрібно.