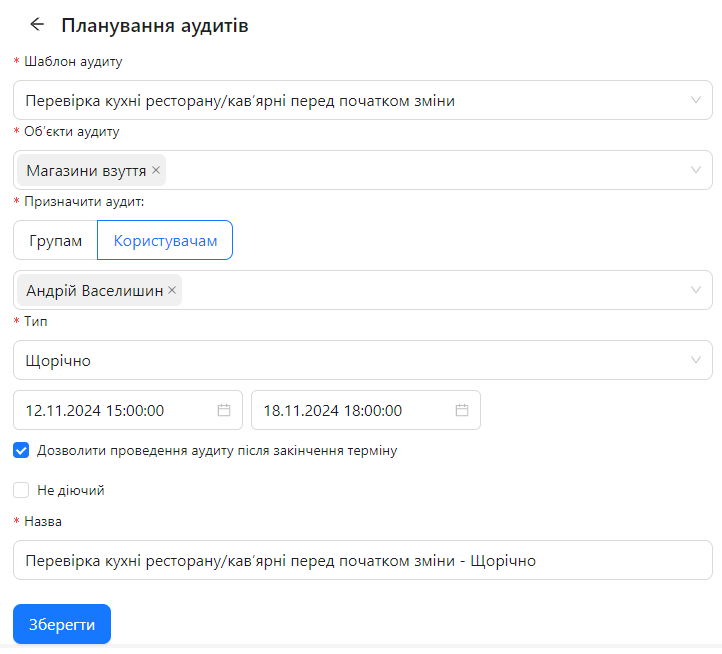Створення розкладу
У цій статті ми розглянемо, як створити новий розклад для автоматичного призначення аудитів у системі AuditBLOOM. Створення розкладу дозволяє автоматизувати процес планування аудитів, що сприяє підвищенню ефективності та регулярності перевірок.
Покрокова інструкція
Одна з ролей:
- Адміністратор
- Управління розкладом
Тип робочого місця:
- повне робоче місце.
Крок 1: Перейдіть до розділу "Планування аудитів"
-
Увійдіть у систему з відповідними правами доступу.
-
У головному меню виберіть розділ "Планування" та перейдіть до вкладки "Планування аудитів".
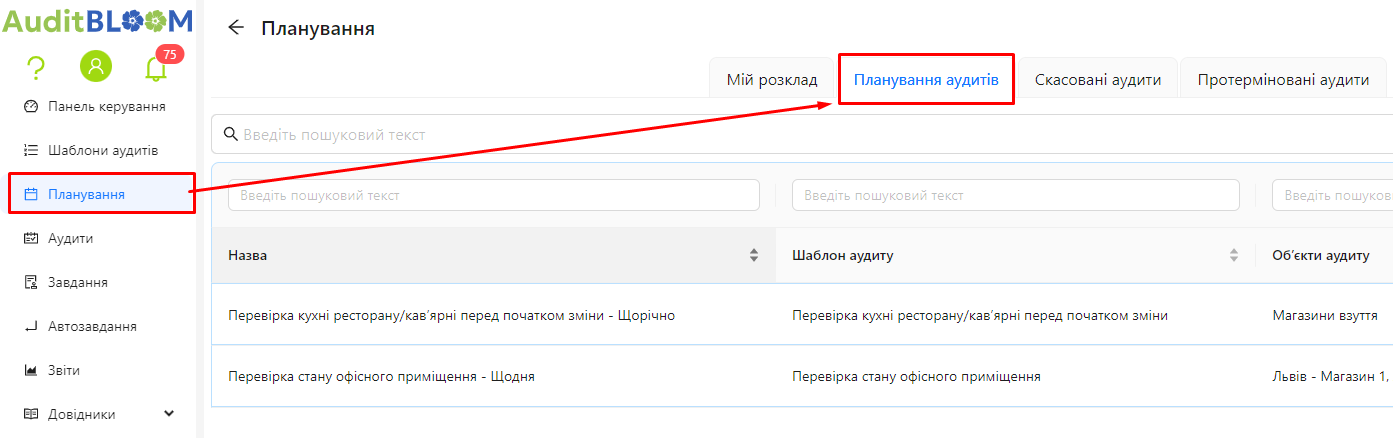
Крок 2: Розпочніть створення нового розкладу
-
Натисніть кнопку "Запланувати аудит" для створення нового розкладу.
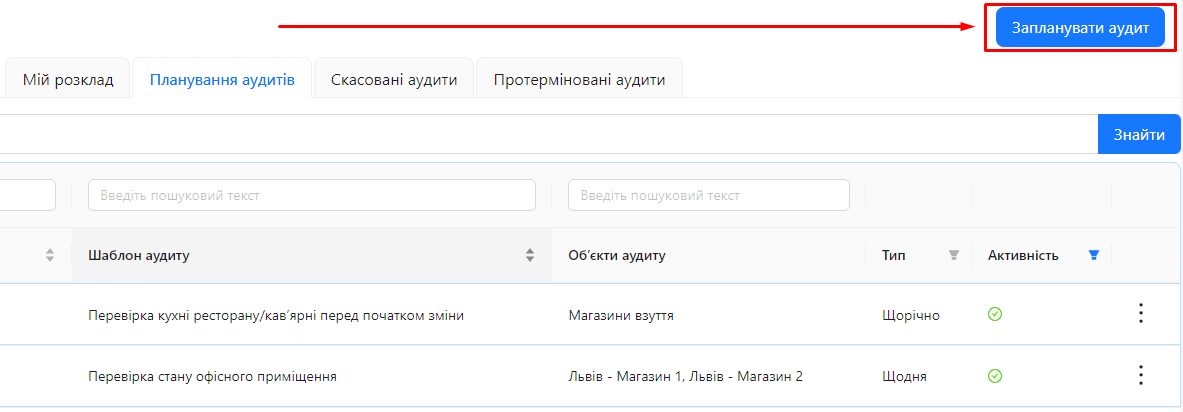
-
Система відкриє форму для налаштування нового розкладу.
Крок 3: Заповніть основні налаштування розкладу
-
Шаблон аудиту:
- Оберіть зі списку шаблон аудиту, який буде використовуватися для призначених аудитів.
-
Об’єкти аудиту:
- Виберіть об'єкти аудиту, на яких будуть проводитися аудити за цим розкладом.
- Ви можете обрати один або кілька об'єктів зі списку.
-
Призначити аудит:
- Виберіть, кому буде призначено аудит:
- Користувачі: Оберіть конкретних користувачів.
- Групи користувачів: Оберіть групи користувачів.
- Виберіть, кому буде призначено аудит:
-
Тип періодичності розкладу
- Виберіть �Тип періодичності розкладу з випадаючого списку. Це такі значення:
- Один раз
- Щодня
- В робочі дні
- Щотижня
- Щомісяця
- Щоквартально
- Щорічно
- Настроюється
-
Налаштування періодичності:
- Для кожного типу періодичності необхідно вказати відповідні дати та час.
- Детальні налаштування для кожного типу будуть розглянуті в статтях Види періодичності планувальника.
-
Період дії:
- Вкажіть дату початку та дату закінчення дії розкладу.
- Якщо розклад повинен діяти безстроково, залиште дату закінчення пустою або встановіть віддалену дату.
-
Дозволити проведення аудиту після закінчення терміну:
- Встановіть прапорець, якщо ви дозволяєте користувачам завершувати аудит після закінчення встановленого терміну.
-
Не діючий:
- Якщо ви хочете тимчасово деактивувати розклад, встановіть прапорець "Не діючий".
- За замовчуванням розклад є акти�вним.
-
Назва розкладу:
-
Назва розкладу автоматично буде складатись з назви шаблону та типу періодичності.
-
Змініть назву шаблону при потребі в полі "Назва".
-
Крок 7: Збережіть розклад
-
Перевірте введені дані:
- Переконайтеся, що всі налаштування заповнені правильно.
-
Натисніть кнопку "Зберегти" для збереження розкладу.
-
Система збереже розклад та поверне вас до списку розкладів.
При збереженні розкладу система автоматично створить розклади на 8 днів вперед для кожгого об'єкту аудиту та надішле сповіщення користувачам які обрані як аудитори.
Крок 8: Перевірте створений розклад
- У списку розкладів знайдіть щойно створений розклад.
- Переконайтеся, що статус розкладу активний і налаштування відображаються коректно.
Примітки та поради
-
Назва розкладу: Використовуйте інформативні та зрозумілі назви для розкладів, щоб полегшити їх ідентифікацію в майбутньому.
-
Призначення аудиту групам: Рекомендується використовувати групи користувачів для призначення аудитів, що спрощує управління в великих командах.
-
Перевірка налаштувань: Перед збереженням розкладу переконайтеся, що всі налаштування відповідають вашим вимогам.
-
Деактивація розкладу: Якщо розклад тимчасово не потрібен, ви можете встановити прапорець "Не діючий" замість видалення розкладу. При цьому всі заплановані та непроведені аудити, які мають дату старту більше ніж поточна дата та час, будуть видалені.
Часто задавані питання (FAQ)
Питання: Чи можу я редагувати розклад після його створення?
Відповідь: Так, ви можете відкрити розклад для редагування та внести необхідні зміни. Після збереження відбудеться переформування розкладу користувачів на 8 днів вперед.
Питання: Що робити, якщо я помилився при налаштуванні розкладу?
Відповідь: Ви можете відредагувати розклад або видалити його та створити новий з правильними налаштуваннями.
Питання: Чи можна призначити аудит кільком користувачам або групам одночасно?
Відповідь: Так, ви можете вибрати декілька користувачів або груп користувачів при налаштуванні розкладу.
Питання: Як скасувати дію розкладу без його видалення?
Відповідь: Встановіть прапорець "Не діючий" у налаштуваннях розкладу. Це деактивує розклад без його видалення.
Питання: Чи можу я змінити тип періодичності розкладу після його створення?
Відповідь: Так, ви можете відредагувати розклад та змінити тип періодичності, але будьте уважні, післ�я збереження відбудеться переформування розкладу користувачів на 8 днів вперед.
Питання: Чи отримає користувач сповіщення про призначений аудит автоматично?
Відповідь: Так, після призначення аудиту система автоматично надішле сповіщення призначеним користувачам згідно з налаштуваннями сповіщень.